En esta ocasión te mostramos cómo convertir Youtube a mp3 con VLC, lo cual es una gran idea teniendo en cuenta la cantidad de vídeos musicales que hay en la plataforma.
Hay cientos de miles de millones de videoclips en Youtube y cualquiera los puede visualizar sin conste alguno.
El problema es la publicidad y el resto de trabas que la plataforma impone para forzarte a pagar por una cuenta premium.
Por ejemplo no puedes usar Youtube mientras tu teléfono está bloqueado si no eres premium, algo que claramente te impide usarlo para oír música mientras haces otra cosa.
La solución si no quieres pasar por caja es descargar toda esa música en formato mp3 y llevar las canciones contigo, algo que se puede hacer desde el propio Youtube usando VLC.
Así que si quieres descubrir cómo convertir Youtube a mp3 con VLC sigue leyendo porque aquí te lo contamos.
✚ Cómo convertir Youtube a mp3 con VLC
VLC es un excelente reproductor multimedia gratuito y disponible tanto en Windows como para Mac, Android y otros sistemas operativos.
Lo que muchos no saben es que se puede convertir Youtube a mp3 con VLC, o mejor dicho sus vídeos. Sigue estos pasos para hacerlo:
➤ Convertir Youtube a mp3 con VLC en Windows
1. Dirígete al vídeo en cuestión en Youtube y copia su URL completa de la barra de direcciones.
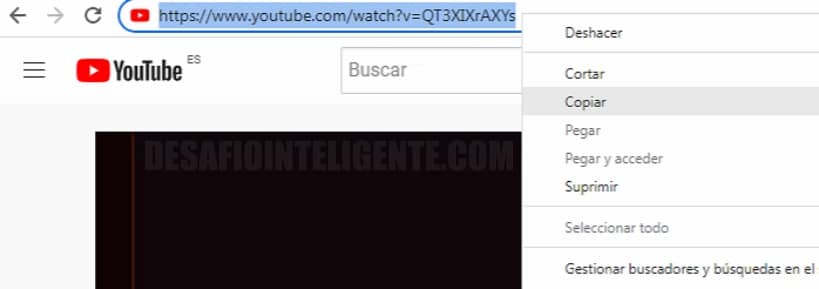
2. Inicia VLC y en el menú superior dirígete a Medio > Abrir ubicación de red.
NOTA: si recibes un error del tipo VLC no puede abrir el MRL más abajo tienes la solución.
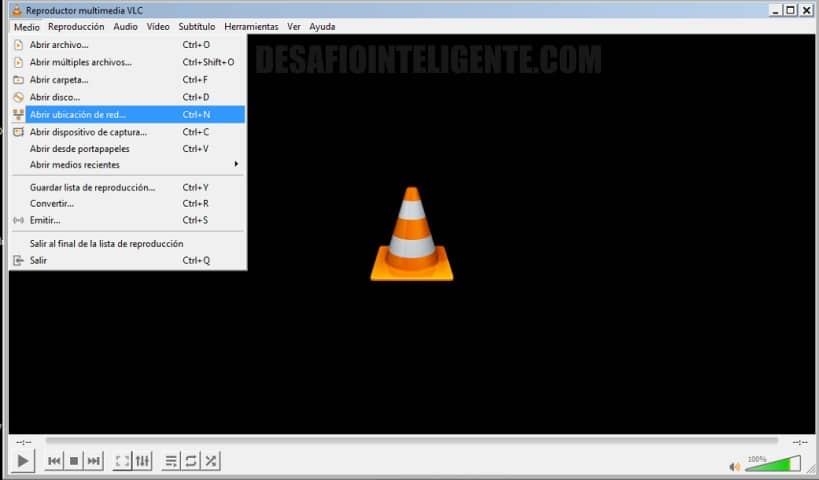
3. Introduce la URL del vídeo copiada anteriormente en el campo URL de la ventana resultante y pulsa en Reproducir.
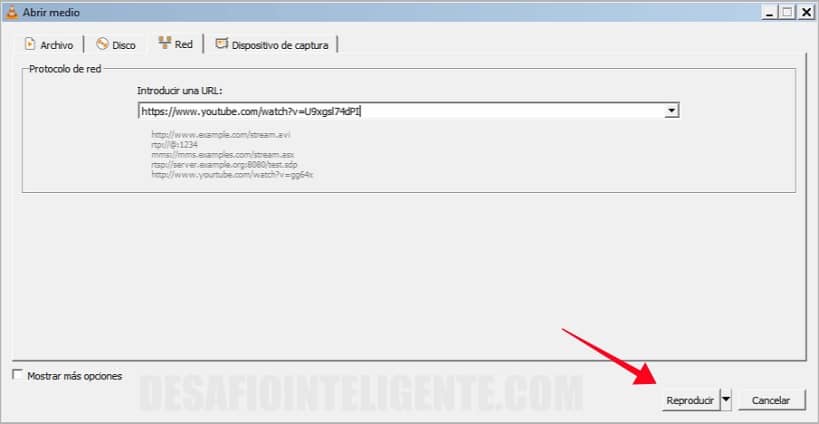
4. Mientras que el vídeo se encuentre en reproducción ve al menú Herramientas > Información del códec.

5. En la ventana resultante copia la dirección que se muestra en la parte inferior, en el campo Lugar.

6. Cierra la ventana, detén el vídeo y ve nuevamente al menú Medio > Abrir ubicación de red.
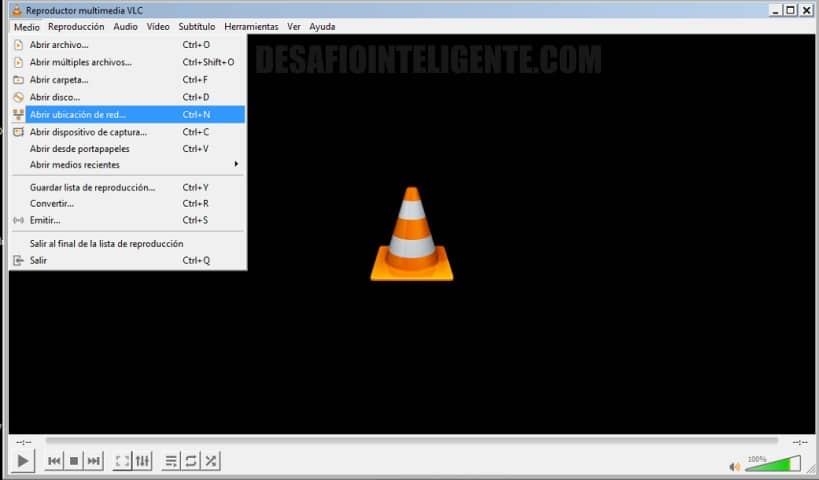
7. Pega la dirección que acabas de copiar en el campo URL y a continuación haz clic en Convertir.
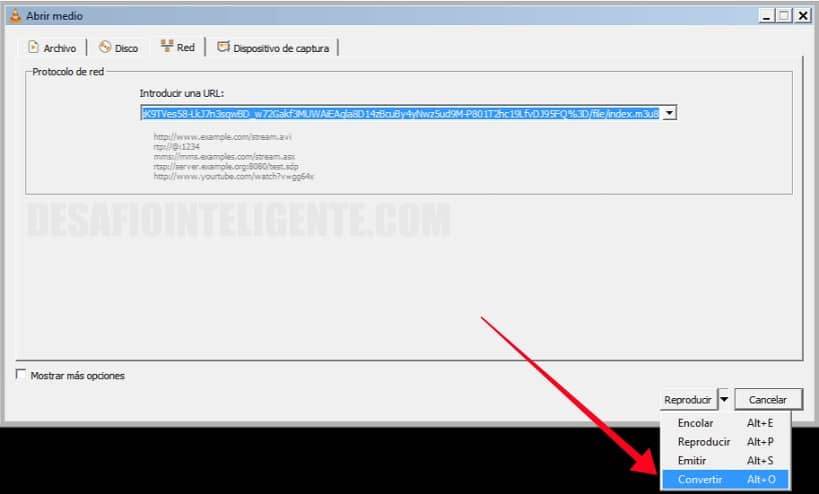
8. En la ventana resultante selecciona el formato mp3 en el desplegable de Perfil.
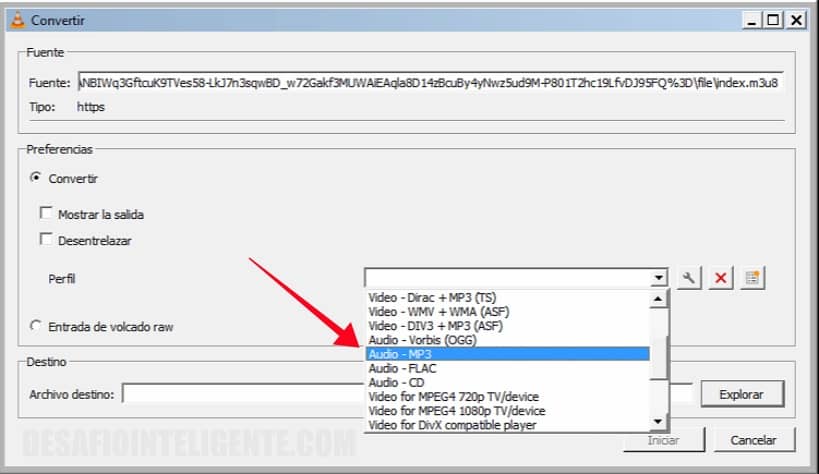
9. Selecciona también la ruta dónde deseas guardar el archivo mp3 y su nombre más abajo en el campo Archivo destino. Después pulsa en Iniciar.
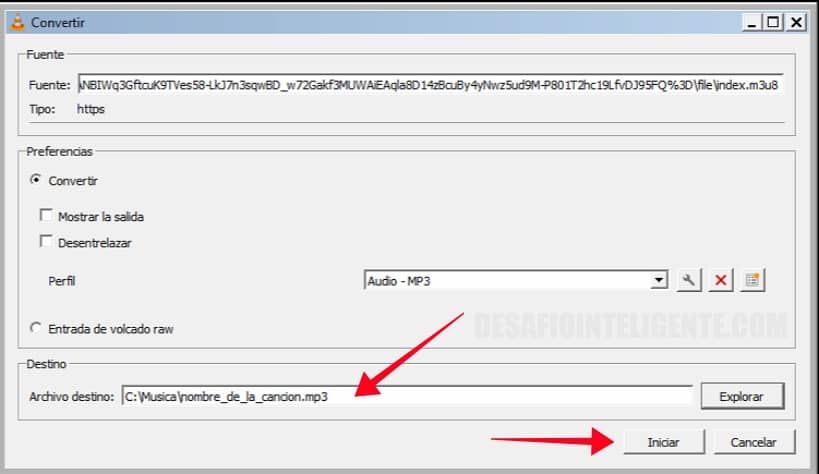
10. Espera hasta que la barra de progreso de reproducción del vídeo se complete y ya tendrás tu archivo en mp3 en la carpeta seleccionada.

➤ Convertir vídeos de Youtube a mp3 con VLC en Mac
1. Ve al vídeo en cuestión en Youtube y copia su dirección de la barra de direcciones superior.
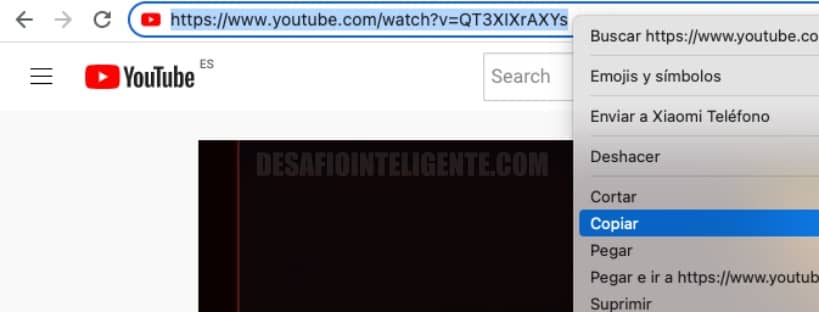
2. Inicia VLC y en el menú superior dirígete a Archivo > Abrir red.
NOTA: si recibes un error del tipo VLC no puede abrir el MRL más abajo tienes la solución.
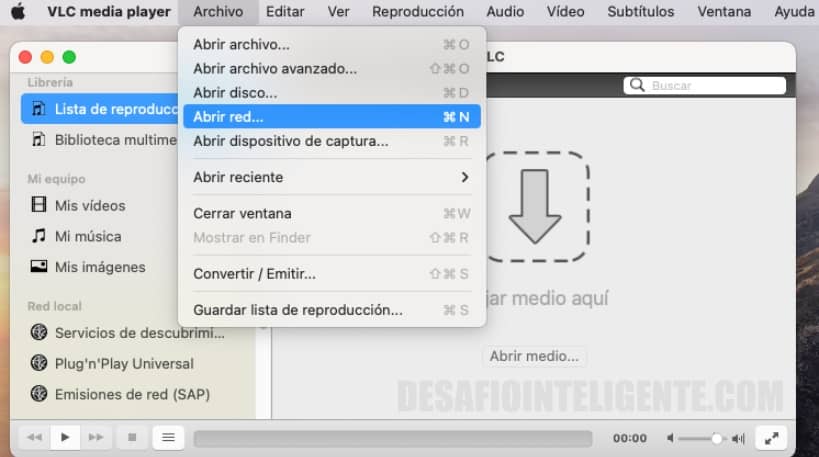
3. Copia la dirección del vídeo en el campo URL y pulsa en Abrir.
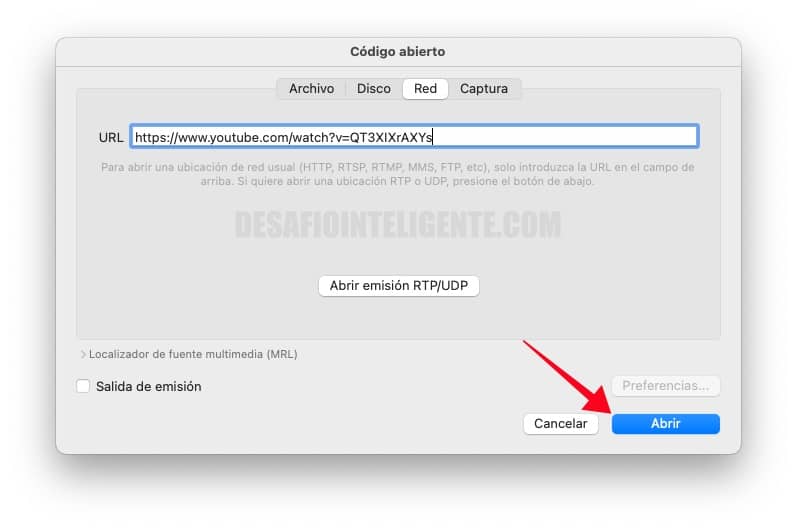
4. Mientras que el vídeo se encuentre en reproducción dirígete al menú Ventana > Información multimedia.

5. En la ventana resultante copia la dirección larga que aparece en el campo Localización.

6. A continuación regresa al navegador e introduce la dirección copiada en la barra de direcciones. Te aparecerá el vídeo y podrás descargarlo a tu ordenador.
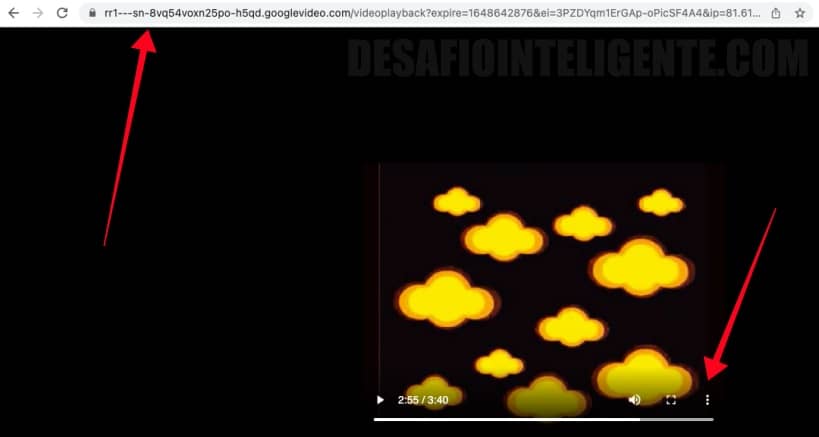
7. Simplemente pulsa en los tres puntos de la esquina inferior derecha y luego en Descargar.
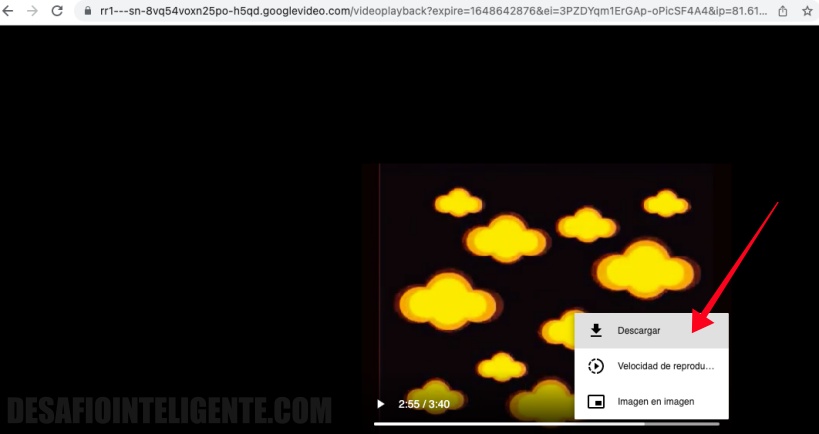
8. Con el vídeo en tu ordenador regresa a VLC y ve a menú Archivo > Convertir / Emitir.
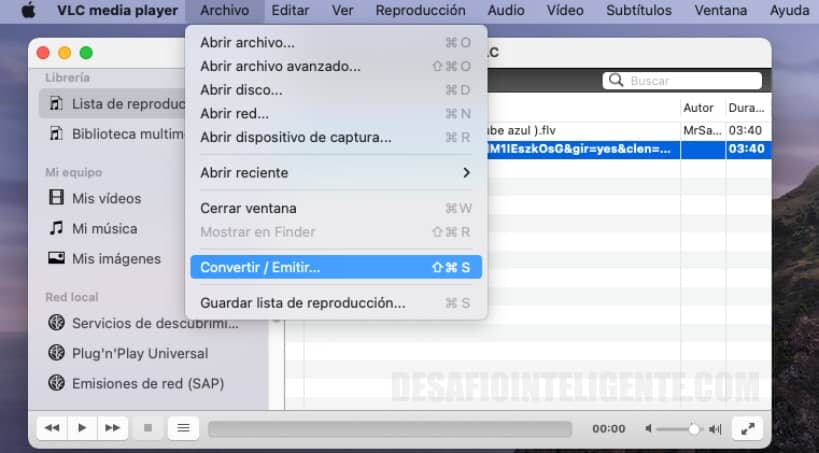
9. Pulsa en Abrir medio… y abre el vídeo de youtube previamente descargado. En el desplegable de abajo selecciona Audio – MP3 y haz clic en Guardar como archivo.
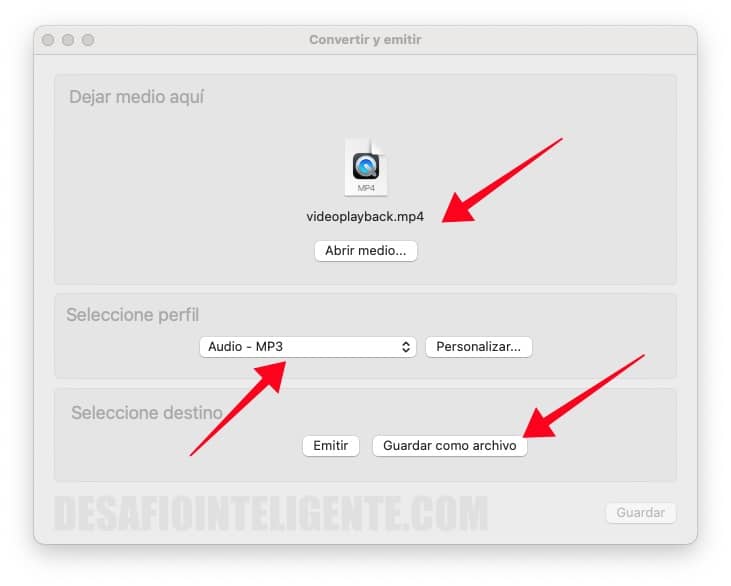
10. En este punto es importante que añadas .mp3 al nombre del archivo, para que puedas abrirlo con el reproductor de música.
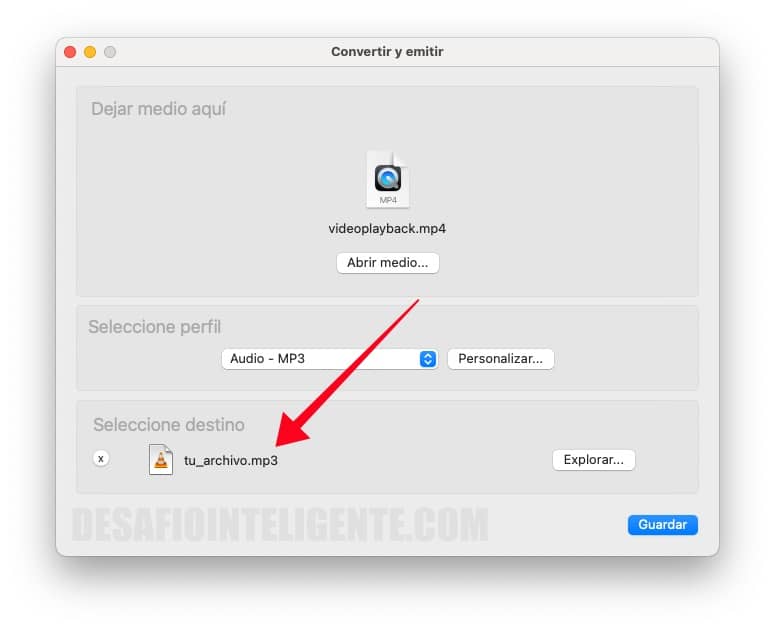
11. Por último espera a que se complete el proceso conversión y ya tendrás tu mp3 listo en la carpeta que hayas seleccionado.
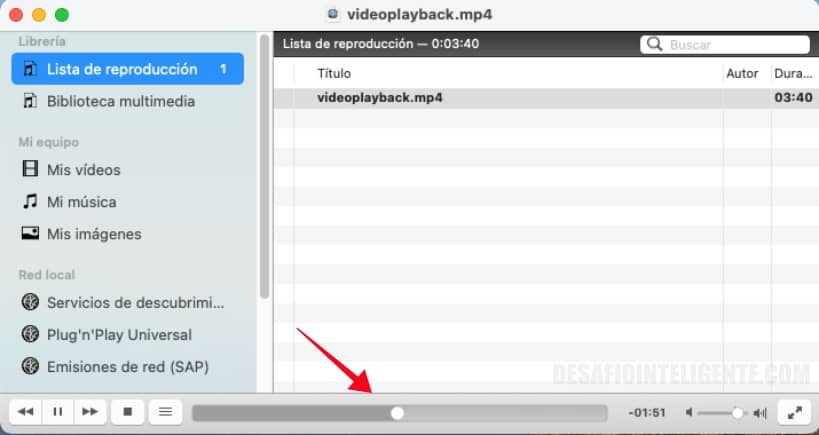
✚ Cómo solucionar el error VLC no puede abrir el MRL
Es posible que al intentar convertir Youtube a mp3 con VLC salte este error en ciertos vídeos, tanto en Windows como en Mac.

Si es tu caso la solución pasa por cambiar el archivo youtube.luac en VLC. Sigue estos pasos para hacerlo:
1. Ve a esta página: https://github.com/videolan/vlc/blob/master/share/lua/playlist/youtube.lua y descarga el archivo youtube.lua a tu ordenador.

2. Para hacerlo pulsa en el icono raw y después botón derecho Guardar como.
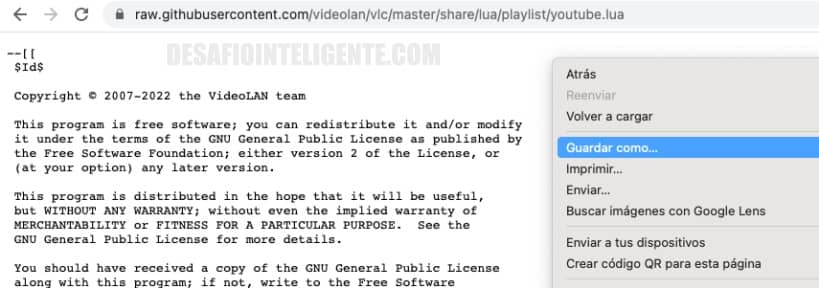
3. Al guardarlo cámbiale la extensión a youtube.luac. Es importante también no guardarlo como archivo de texto. En Windows puedes seleccionar “Todos los archivos” antes de guardar para lograrlo. En Mac simplemente elimina el .txt de la extension.

4. Ahora localiza la carpeta donde tengas instalado VLC y entra en la carpeta playlist. Si hiciste una instalación por defecto en Windows debería ser algo como C:\Program Files\VideoLAN\VLC\lua\playlist.
En Mac tendrás que ir a Aplicaciones y localizar VLC.app. Luego botón derecho y Mostrar contenido del paquete. La ruta por defecto es algo como: /Applications/VLC.app/Contents/MacOS/share/lua/playlist.
5. Dentro de la carpeta playlist simplemente sustituye el archivo youtube.luac por el que has descargado. Eso debería bastar para que todo vuelva a funcionar.


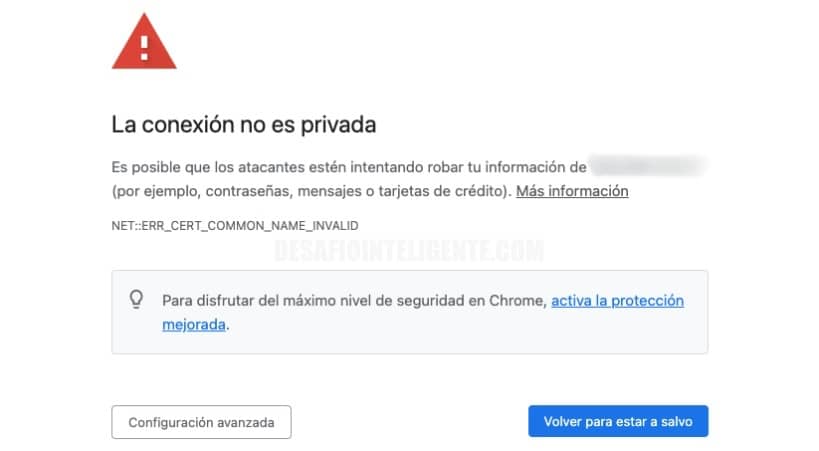
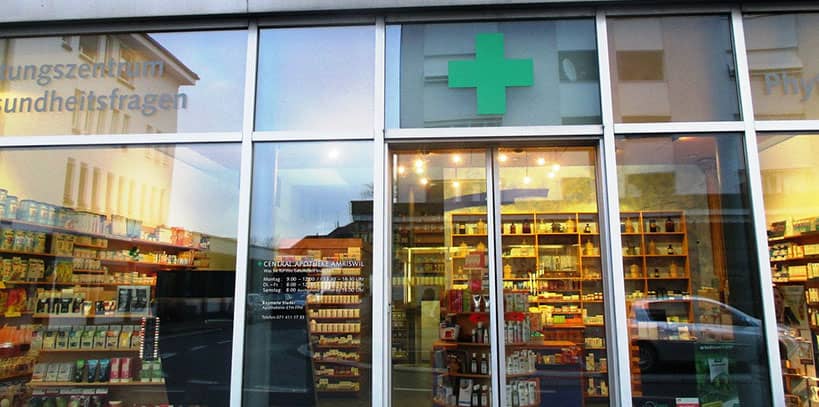


He seguido la guía para convertir Youtube a MP3 en ordenadores con Windows y funciona. Estoy muy contento porque había una cosa que hacía mal y tenía que esperar a que me reprodujera todo el vídeo.
(***** 5 estrellas)