En esta ocasión te mostramos como puedes instalar Smart IPTV en Samsung Smart TV, su configuración y como añadir listas de canales fácilmente.
Smart IPTV es otra de las mejores apps IPTV para Samsung tanto por la compatibilidad con la mayoría de sus Smart TV, como por su buen funcionamiento.
Actualmente esta app no se encuentra disponible en la tienda de apps de Samsung, pero aún es posible instalarla fácilmente con otros métodos.
Aqui te mostraremos como instalar Smart IPTV en Samsung con un pendrive USB y también usando el modo desarrollador por si el método anterior falla.
✚ ¿Qué es Smart IPTV y para qué sirve?
Smart IPTV es una app que sirve para ver la televisión por Internet mediante la reproducción de canales IPTV en tu televisor.
IPTV son las siglas de Televisión por Protocolo de Internet y es un sistema que distribuye la señal de TV sobre protocolo IP mediante el uso de conexiones de banda ancha.
Smart IPTV es solo el programa que integra esta tecnología en tu TV, la cual requerirá de Wifi y acceso a Internet, aparte de ser compatible con dicha app.
Gracias a la tecnología IPTV es posible visualizar todo tipo contenidos en directo o en diferido, ya sean canales de TV, encuentros deportivos en vivo, series o películas.
La mayor parte de los Smart TV Samsung son compatibles con Smart IPTV, salvando los modelos con mucha antigüedad, en cuyo caso la compatibilidad no está asegurada.
Para hacer que la aplicación funcione es necesario contar con un enlace al listado de canales que se desea visualizar, pues este tipo de apps no los incluyen por defecto.
No obstante en Internet hay cientos de web donde se pueden encontrar listados de canales gratis y de pago con enlaces para cada aplicación IPTV.
Esta aplicación no es gratis, tiene un pequeño costo de activación de unos 5 euros por dispositivo, aunque una vez activada es de por vida.
Si buscas una aplicación IPTV para Samsung Smart TV que sea gratis SS IPTV es otra muy buena opción.
✚ Instalar Smart IPTV en Samsung TV
Hay varias formas de instalar Smart IPTV en Samsung TV, la más sencilla es usando un pendrive USB con la app descargada desde su página oficial.
Tan solo debes saber cual es tu modelo de televisor Samsung para usar la versión apropiada de la aplicación.
Funciona en todos los televisores de las series J, K, M, Q, R, T ,E ,ES ,F,H, J4 y J52. Quedan fuera los más antiguos modelos de la serie D.
Si no tienes claro cuál es el modelo de tu TV Samsung puedes averiguarlo fácilmente examinando la parte trasera del televisor (explicado más abajo).
A continuación se muestran los pasos a seguir para instalar Smart IPTV en Samsung según los diferentes modelos:
➤ Modelos Samsung TV J/K/M/N/Q/R/T (Tizen)
Los modelos de Samsung Smart TV de las series J,K,M,N,Q,R y T funcionan con Tizen OS. Para instalar Smart IPTV en estos televisores sigue estos pasos:
1. Antes de nada hazte con un pendrive USB y formatéalo a FAT32 (botón izquierdo sobre la unidad del USB y seleccionar la opción formatear).
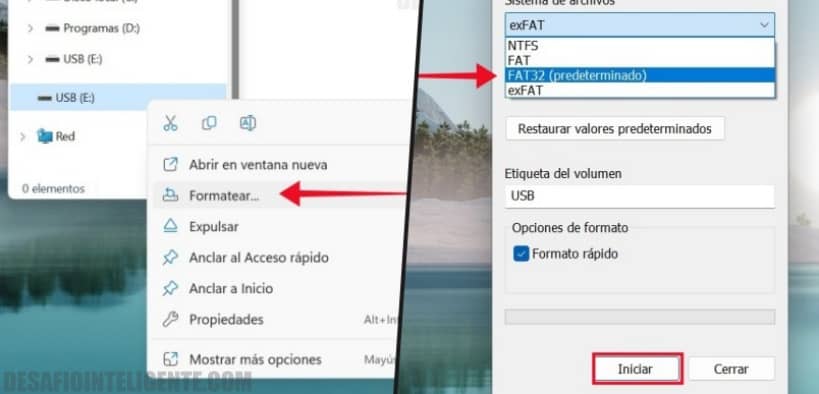
2. Descarga la versión Tizen de Smart IPTV de su web oficial pinchando aquí.
3. Obtendrás un archivo siptv_tizen.zip. Descomprímelo en tu PC.
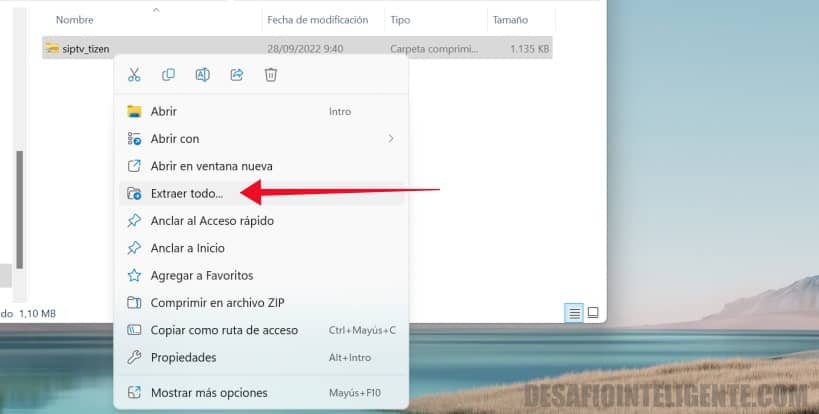
4. En su interior encontrarás la carpeta userwidget. Cópiala entera con su contenido a la raíz de tu pendrive USB.
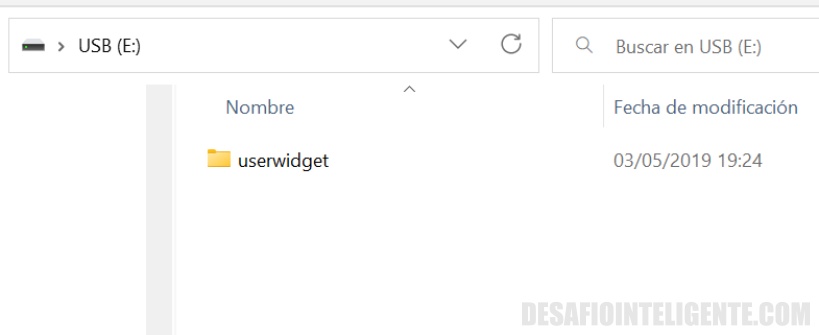
5. Inserta el pendrive en el televisor y la aplicación se instalará automáticamente.
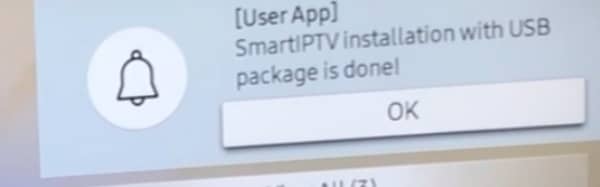
6. Cuando el proceso de instalación haya finalizado, la app aparecerá junto al resto de aplicaciones de la TV y podrás extraer el pendrive, excepto en los modelos de la serie J.
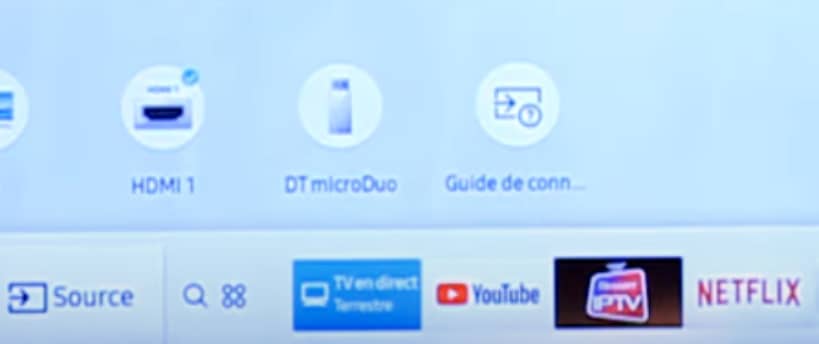
En los Smart TV Samsung del modelo J la aplicación desaparecerá en cada reinicio si se extrae el pendrive aunque este problema puede tener solución.
Puedes intentar deshabilitar la actualización automática de aplicaciones. Entra en Menú > Smart Hub y desactiva la opción “Actualización automática de la aplicación“.
Si esto no funciona no hay mucho más que puedas hacer. Tendrás que dejar el pendrive insertado en el televisor o ponerlo cada vez que quieras usar la Smart IPTV.
➤ Modelos Samsung TV E/ES/F/H/J4/J52 (Orsay)
Estos modelos de Smart TV de Samsung no usan Tizen sino otro sistema operativo llamado Orsay, por lo que hay que instalar otra versión de la aplicación.
Si es este tu caso, los pasos a seguir para instalar Smart IPTV en Samsung son los siguientes:
1. Como en el punto anterior, debes hacerte con un pendrive USB formateado en FAT32. Debe estar preferiblemente vacío.
Para formatear botón derecho > formatear y elegir FAT32 en el desplegable y presionar Iniciar.
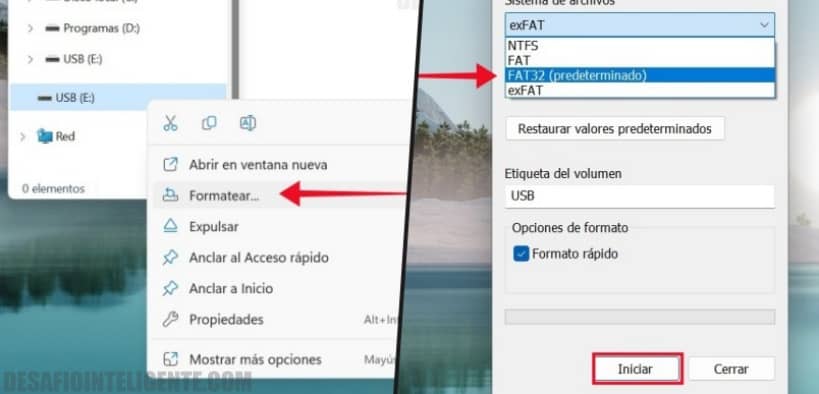
2. Descarga la versión Orsay de Smart IPTV de su web oficial pinchando aquí.
3. Obtendrás un archivo llamado siptv_orsay.zip. Descomprímelo en tu PC.
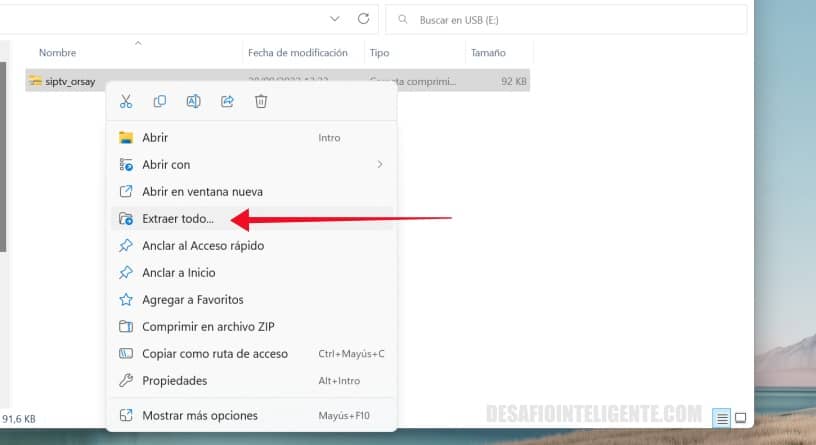
4. En el interior hay una carpeta llamada SmartIPTV. Cópiala a la raíz de tu pendrive USB con todos los archivos que contiene.

5. Ahora introduce el pendrive en la TV y la aplicación se instalará de forma automática.
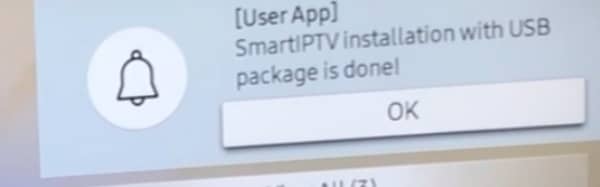
7. Una vez finalizado el proceso Smart IPTV aparecerá entre las aplicaciones disponibles del televisor y podrás retirar el USB.
En algunos televisores no será posible retirar el USB sin que la aplicación desaparezca de los programas instalados con cada reinicio de la TV.
Si es tu caso tal vez te interese probar a instalar Smart IPTV en Samsung haciendo uso del modo desarrollador (explicado más abajo).
➤ Instalar Smart IPTV en modo desarrollador en Samsung TV
La instalación mediante USB puede fallar en algunos modelos, especialmente en los televisores más antiguos con Orsay.
En estos casos puedes intentar instalar Smart IPTV en Samsung con el modo desarrollador de tu TV. Sigue estos pasos.
1-. Abre el menú configuración del televisor y accede al apartado “Funciones Smart“.
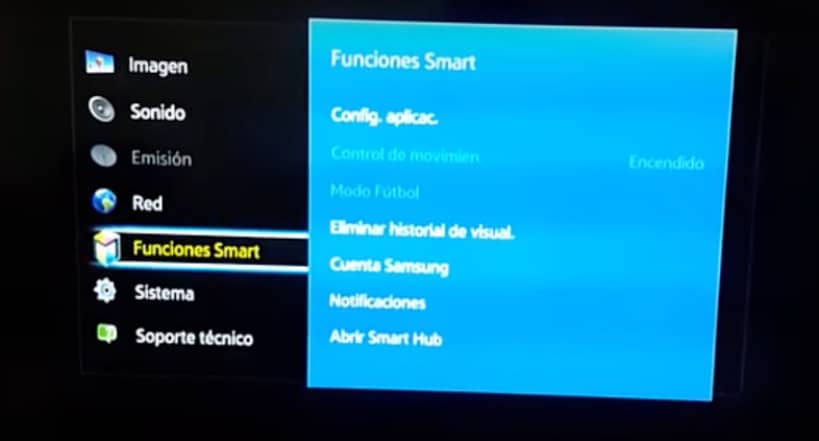
2. Después selecciona “Cuenta Samsung“.
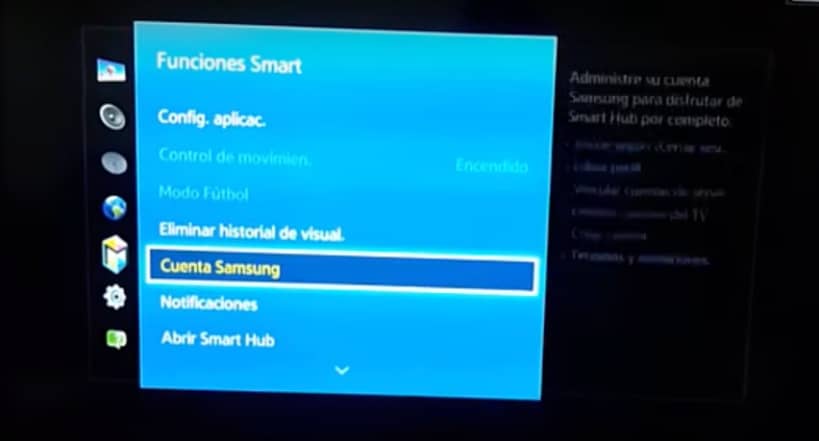
IMPORTANTE: si ya tienes una sesión de usuario iniciada en el televisor deberás cerrarla previamente antes de pasar al siguiente paso.
2. Seguidamente pulsa en el apartado de Iniciar sesión.
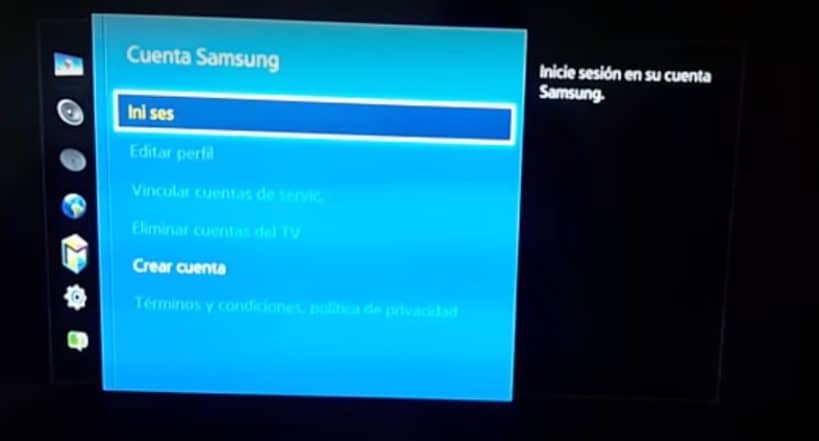
3. En la siguiente pantalla añade la palabra “Develop” en el apartado E-mail y el resto déjalo en blanco. Haz clic en Iniciar Sesión.
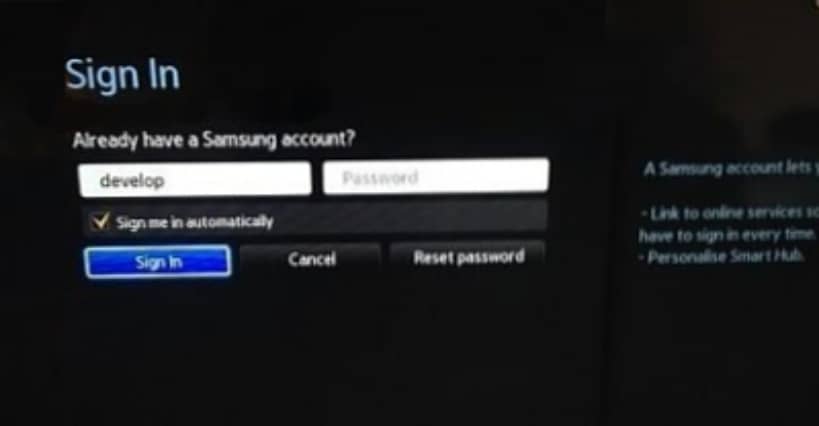
4. Ahora ve a las aplicaciones de tu TV (puedes usar botón Smart Hub del mando para llegar rápido) y haz clic abajo donde pone “Más aplicaciones“.
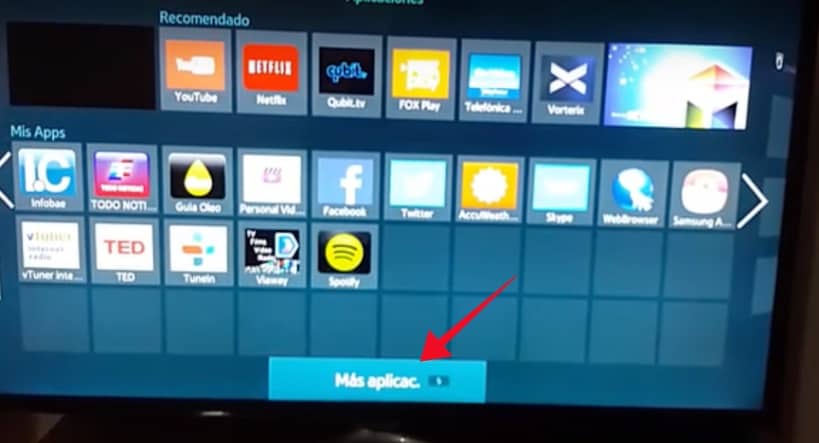
5. A continuación pulsa en “Opción” arriba a la derecha y se abrirá un desplegable. Selecciona “IP Setting” y haz clic.

6. Introduce esta IP en la ventana resultante: 
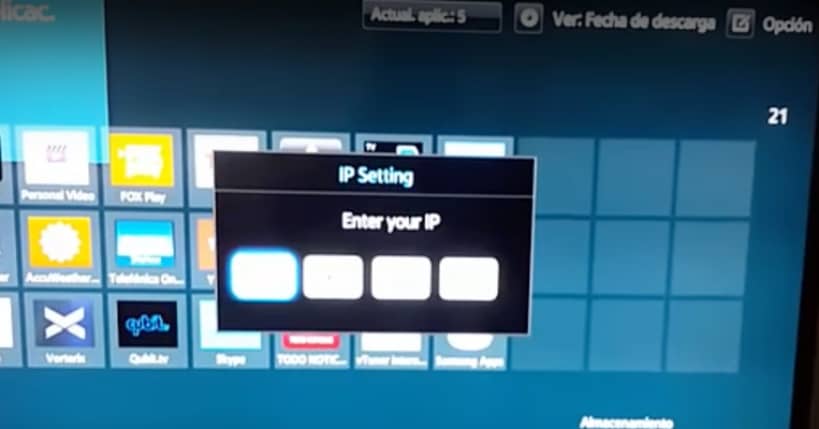
7. Cuando hayas introducido la IP, vuelve al menú de Opciones y ahora pulsa en “Start App Sync” para sincronizar las aplicaciones con el servidor de Smart IPTV.
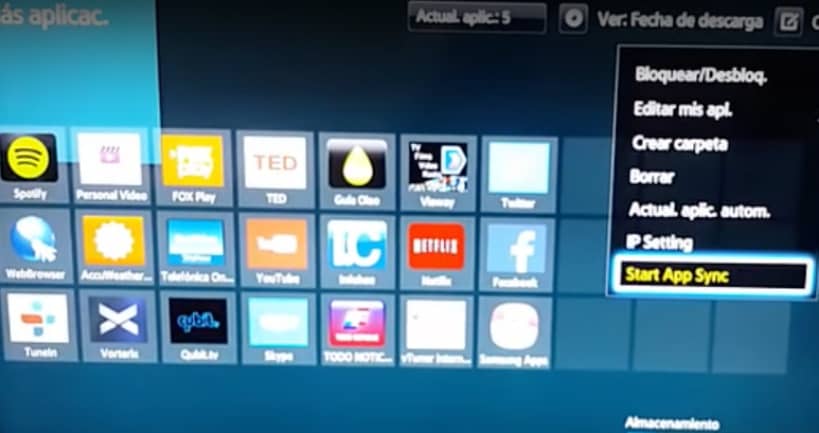
8. Espera hasta que se complete la carga y ya deberías poder ver la app Smart IPTV junto al resto de aplicaciones en el apartado de Más Apps.
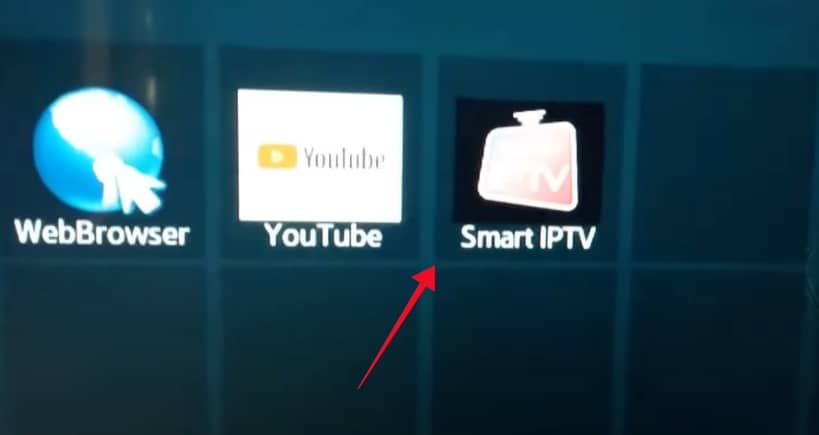
✚ Añadir lista de canales a Smart IPTV
Como hemos comentado anteriormente, debes añadir la lista a Smart IPTV con tus canales favoritos, ya que por defecto no está incluida.
Si aún no tienes un listado de canales IPTV, en Internet puedes encontrar muchos gratuitos y de pago, aunque no siempre son legales.
Aunque esta aplicación lo permita, como ya sabrás, ver canales de pago sin abonar la correspondiente suscripción es un delito.
Dicho esto, Smart IPTV admite listas en formato m3u y txt, las cuales se añaden desde su web. Para hacerlo sigue estos pasos:
1. Abre Smart IPTV y anota la dirección MAC de tu televisor. Se puede ver a la derecha de la pantalla.
También la puedes encontrar en el menú de configuración (Settings) de la aplicación.
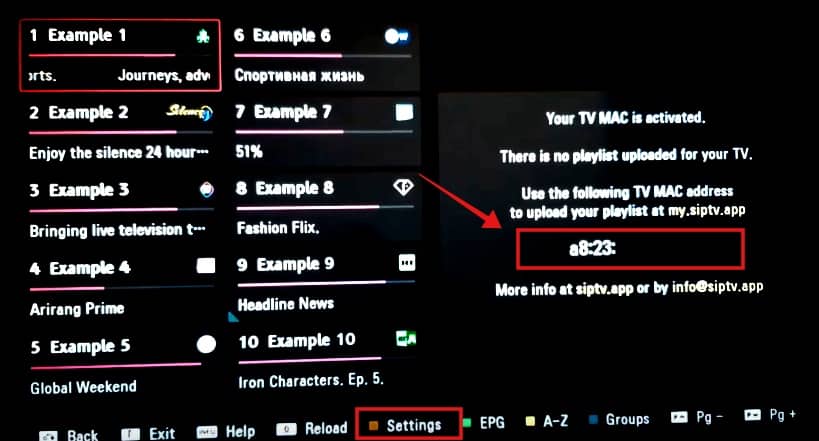
2. Ahora dirigente a la web oficial de la aplicación y añade la dirección MAC copiada en el campo “MAC” de arriba.
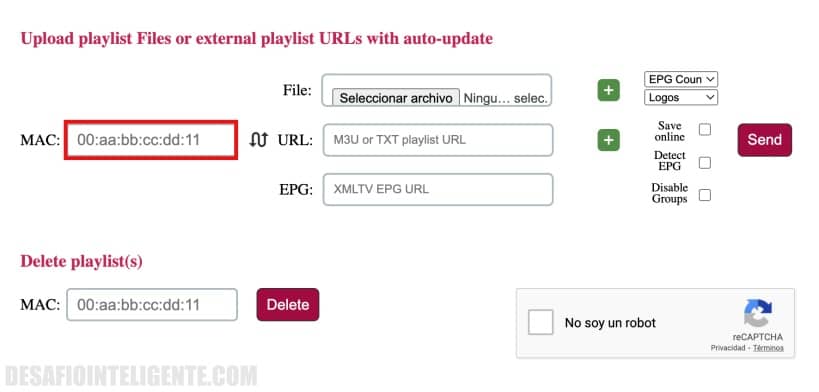
3. A continuación añade el enlace a la lista en formato m3u o txt en el campo URL, marca la casilla No soy un robot abajo y haz clic en Send.
También puedes subir el archivo si la tienes en tu PC.
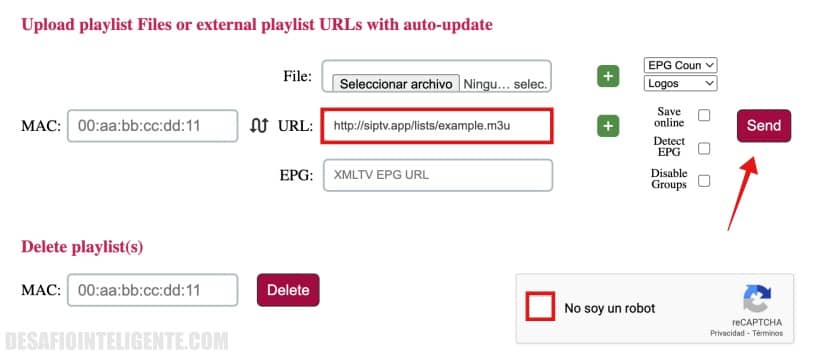
4. Si todo sale correctamente la web mostrará un mensaje de lista añadida y te pedirá que reinicies la aplicación.
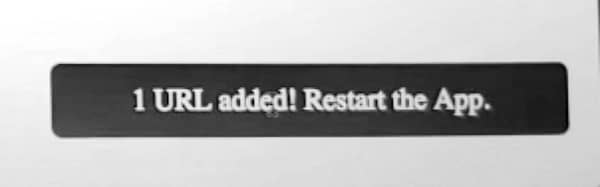
5. Simplemente cierra Smart IPTV y al volver a abrirla ya podrás ver los canales añadidos. Eso es todo.
La aplicación tiene un periodo de prueba de 7 días gratis tras los cuales ya no te dejará añadir listas sin pasar por caja, aunque como decíamos más arriba son unos 5 € por dispositivo y es de por vida.
✚ Configuración de Smart IPTV
Si accedes al menú Settings desde la pantalla inicial de la aplicación verás que hay diversas opciones de configuración.

Son en total 10 ajustes que puedes usar para poner la aplicación a tu gusto. Aquí explicare brevemente que hace cada una:
- Load Primary Channels Screen: Carga el listado de canales primario al inicio de la aplicación. En caso de estar desactivada lo hará con los grupos de canales.
- TV MAC: aquí puedes encontrar la dirección MAC de tu televisor, necesaria para añadir la lista de canales.
- Reload Playlist On Start: es la frecuencia con la que se actualiza el listado de canales. Se puede dejar en automático o ajustarlo manualmente.
- Tv Time Adjustment (Not EPG!): Como su propio nombre indica ajusta la hora en la app, lo que no aplica a los horarios en la guía de canales.
- Change Groups: establece la configuración de teclas para alternar entre grupos en el listado de canales.
- Add DVB-T/C/S Channels (TVs Only): permite agregar canales de tipo DVB a la aplicación.
- Yellow button in play mode: define lo que hace el botón amarillo al reproducir contenidos. Se puede usar para modificar la relación de aspecto de la pantalla o para mostrar/ocultar el reloj.
- Theme Color: modifica la combinación de colores de la aplicación.
- Buffer Size: permite modificar el almacenaje en el buffer previo a cada reproducción fijando tiempos de -1, 4 o +1 segundos.
- EPG Text Color: se usa para modificar el color de los textos en la guía electrónica de programación o EPG.
✚ Cómo saber que letra es mi Samsung Smart TV
Esta letra forma parte del código de modelo del televisor, el cual es fácilmente identificable tanto de forma física en la parte trasera, como en el menú de opciones.
Fisicamente si miras el reverso de tu Smart TV Samsung veras una pegatina plateada. El modelo de televisor está impreso tras las palabras Model Code.
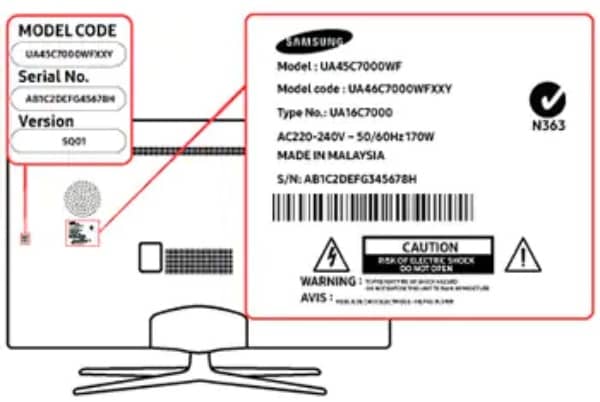
En el menú de opciones en cambio debes dirigirte al apartado de Soporte Técnico > Contacto Samsung (modelos de 2017 a 2021) o Soporte Técnico > Acerca de este TV (modelos de 2010 a 2016).
Dependiendo del modelo una u otra ruta te mostrará toda la información referente al televisor, como número de serie, modelo, dirección MAC, etc.
Ahora bien, hay muchos números y letras en el código de modelo pero, ¿Cómo saber a que letra pertenece el televisor?
En Samsung hay un significado para cada letra o número. Pongamos que tenemos el modelo UE55JU8505XC:
- U: se usa para identificar televisores LED.
- E: representa el mercado al que va dirigido. En este caso el mercado europeo.
- 55: son las pulgadas que tiene la pantalla del televisor.
- J: es el año de fabricación y por tanto la letra que nos interesa a efectos de instalar Smart IPTV. La J equivale a 2015.
- U: usada para mostrar el tipo de tecnología de la pantalla. En este caso la U significa que la TV es UHD.
- 8505: indica la serie a la que pertenece el televisor dentro de su gama. Cuanto más alta es esta cifra más equipado y mejor es el televisor.
- XC: se usa para indicar el pais para el que fue fabricada la TV aunque no es muy habitual. XC equivale a España.
Como puedes ver es muy sencillo saber todo acerca de un televisor a partir de su código de modelo, incluido el año de fabricación.
Aunque por otra parte si posees un modelo reciente lo más normal es que no tengas ningún problema a la hora de instalar cualquier aplicación.


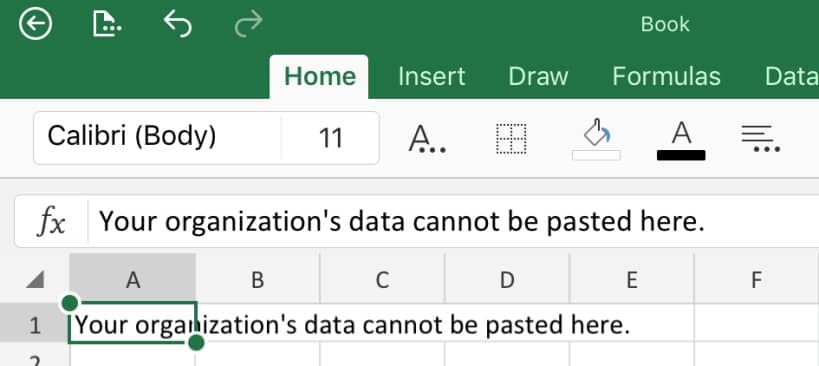



Siempre me da fallo en la instalación