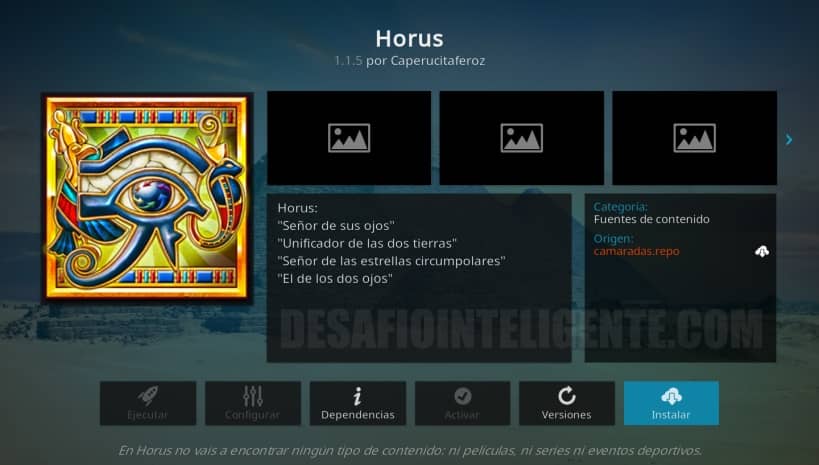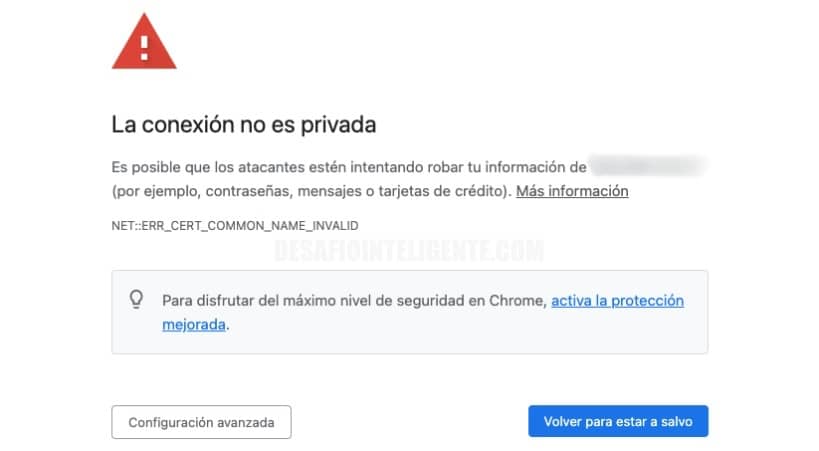En esta guía te mostramos como instalar Palantir 2 para Kodi de cuatro formas diferentes para que puedas elegir la que más te convenga.
Palantir 2 es un complemento de vídeo para Kodi que cuenta con gran cantidad de series y películas en castellano de diferentes servidores.
Los más conocidos son Top, Chip, Zipi, Chop y Zape aunque algunos tienen limitaciones de reproducción bajo registro.
En todos ellos el contenido se organiza en categorías tipo series, películas, música, dibujos, anime, etc.., y también cuenta con especiales en función de la temporada.
Si buscas como introducir el las credenciales Uptobox y algunos consejos para esquivar las limitaciones del servidor TOP visita este post: Uptobox pin y Palantir ¿Cómo funciona?.
Esta versión de Palantir ha sido diseñada principalmente para Kodi 18 pero también corre sin problemas en Kodi 19.
Por ello en esta guía nos vamos a centrar en instalar Palantir 2 en Kodi para estas versiones.

¿Cómo instalar Palantir 2 en Kodi?
Actualmente es posible instalar Palantir 2 en Kodi mediante 4 métodos diferentes. A continuación te mostramos todas las opciones disponibles.
Antes de comenzar, si nunca has instalado un complemento no oficial tendrás que habilitar “orígenes desconocidos” en Ajustes > Sistema > Add-ons.
Opción 1: Instalar Palantir 2 desde su propia fuente
1. Inicia Kodi y entra en ajustes (la rueda dentada a la izquierda arriba).
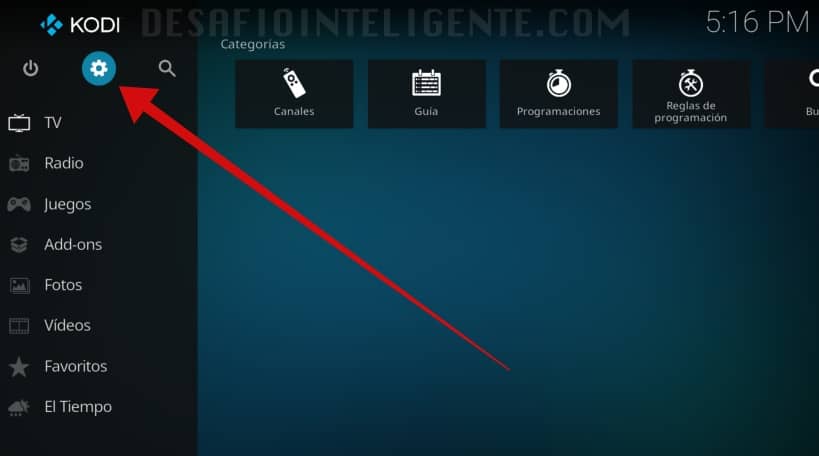
2. Entra en el administrador de archivos.
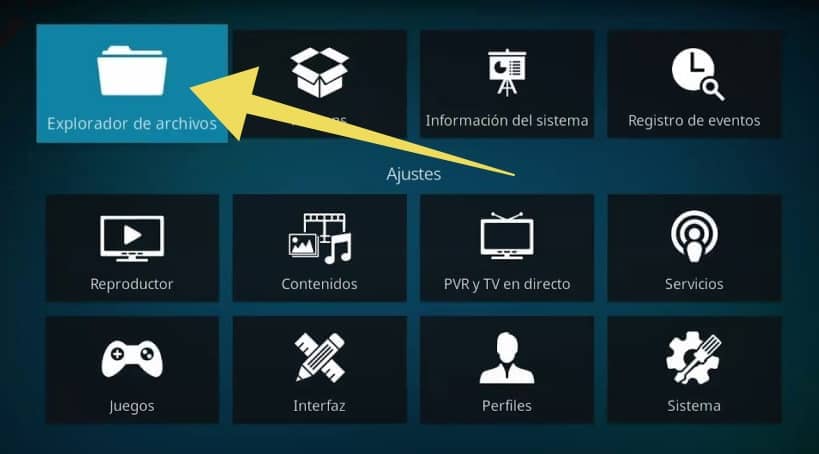
3. Pulsa sobre añadir fuente.

4. Añade https://palantirsource.github.io/palantir/ en el apartado URL y palantir en el de nombre. Pulsa ok.
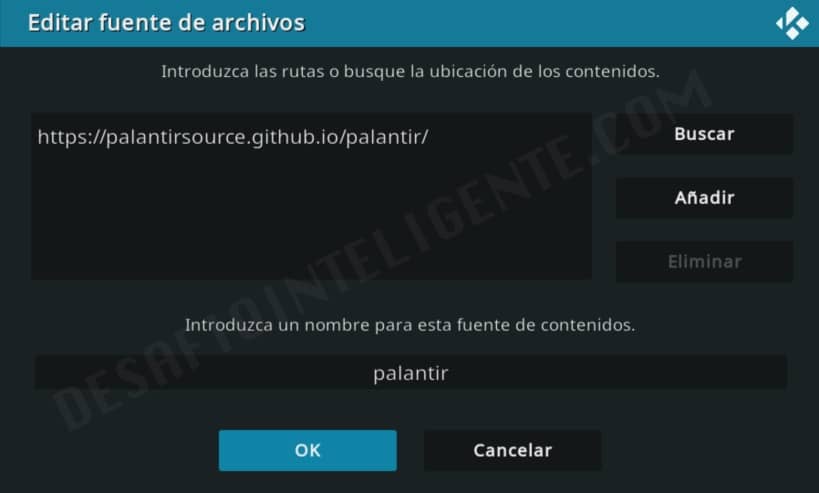
5. Regresa a la pantalla principal, entra en Add-ons y luego haz clic en la caja de arriba a la izquierda.
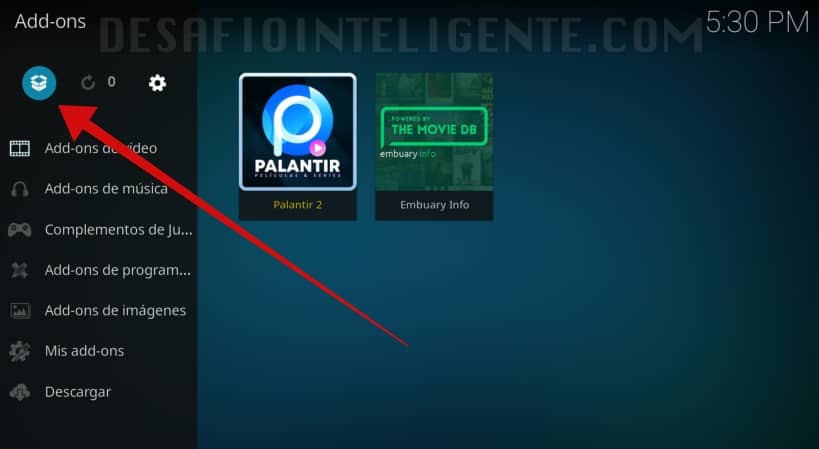
6. A continuación pulsa sobre instalar desde zip.
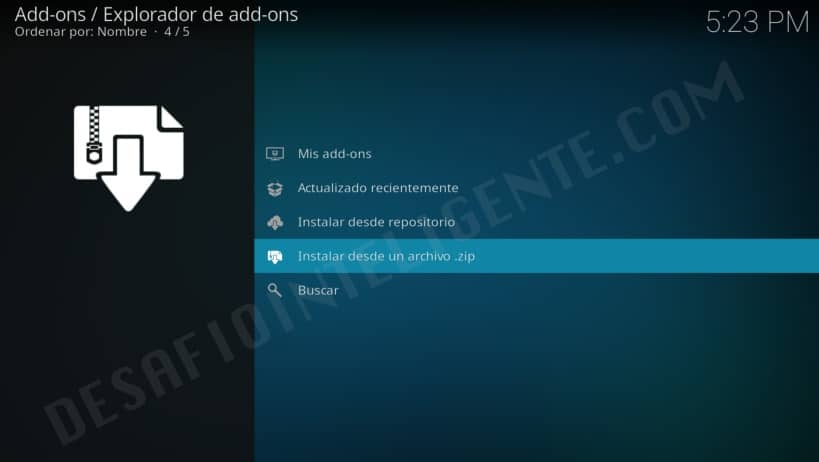
7. Selecciona palantir > plugin.video.palantir2.zip y espera a que se instale.

8. Después vuelve al menú de Add-ons (complementos) y entra en Add-ons de vídeo.
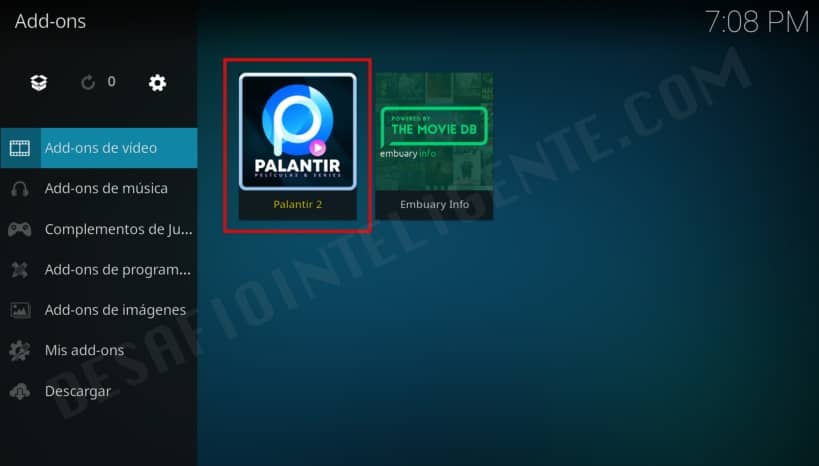
9. Pulsa sobre el icono de Palantir y ya podrás ver todas las categorías de contenidos disponibles. Eso es todo.
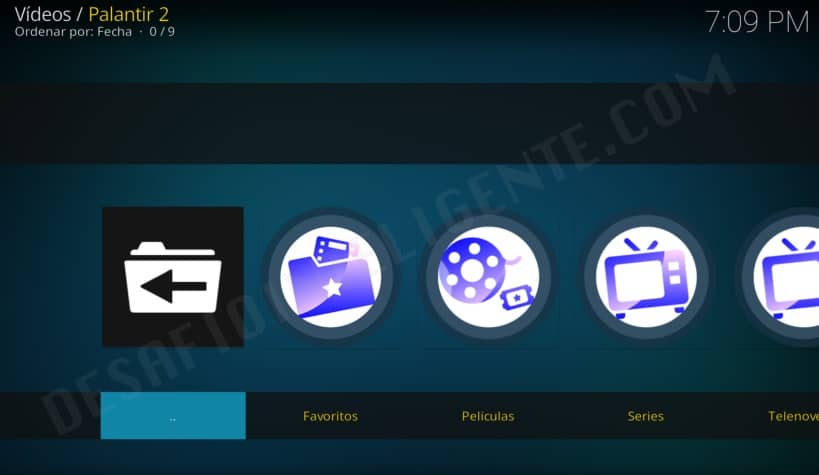
Opción 2: Usar Kelebek
Si ya tienes instalado Kelebek addon puedes simplificar el proceso usando este complemento para instalar Palantir 2 en Kodi. Estos son los pasos a seguir:
- Desde la pantalla inicial de Kodi ve a Complementos o Add-ons.
- Entra en Add-ons de programas y luego en Kelebek.
- En el apartado de películas busca Palantir y presiona instalar.
- Cuando la instalación finalice tendrás el addon disponible en tu Kodi.
- Ya puedes ir al apartado de Add-ons de video y abrir Palantir 2 para explorar sus categorías.
Opción 3: Usar Luar
El proceso es igualmente sencillo si en su momento optaste por instalar Luar addon. Tan solo debes hacer lo siguiente:
- Inicia Kodi y dirígete al apartado Add-ons.
- Entra en el apartado de complementos de programas y abre Luar
- Dentro abre el sub-menú categorías y ve a Películas.
- Allí encontrarás el addon Palantir 2. Haz clic en instalar.
- Cuando el proceso haya finalizado el complemento aparecerá en verde.
- Ya puedes ejecutar Palantir 2 y ver sus categorías desde el apartado de Complementos de vídeo en Add-ons.
Opción 4: Instalar desde zip
También es posible instalar Palantir 2 usando un archivo zip directamente, lo cual es una buena alternativa cuando no tenemos accesibles el resto de opciones.
Los pasos a seguir son los siguientes:
- Descarga el archivo zip de instalación a tu dispositivo. Lo puedes encontrar aquí: https://palantirsource.github.io/palantir/
- A continuación ve al apartado Add-ons y haz cllic en el icono con forma de caja arriba a la izquierda.
- Selecciona Instalar desde archivo zip.
- Busca el archivo plugin.video.palantir2.zip previamente descargado y haz click en ok.
- Una notificación de avisará cuando el proceso haya finalizado.
También puedes poner el archivo en un pendrive e instalarlo vía USB en tu dispositivo si fuese necesario.
Funcionamiento del addon Palantir 2
El contenido en Palantir 2 se encuentra bien organizado y categorizado por lo que es bastante sencillo encontrar cualquier cosa.
En cuando abras el addon podrás ver las diversas categorías tipo series, películas, dibujos, documental, música, etc.., así como también una sección de favoritos.
Dentro de cada apartado hay varias secciones más para organizar por temáticas, más vistos o descargados, últimas noticias, etc.., según el tipo de contenido.
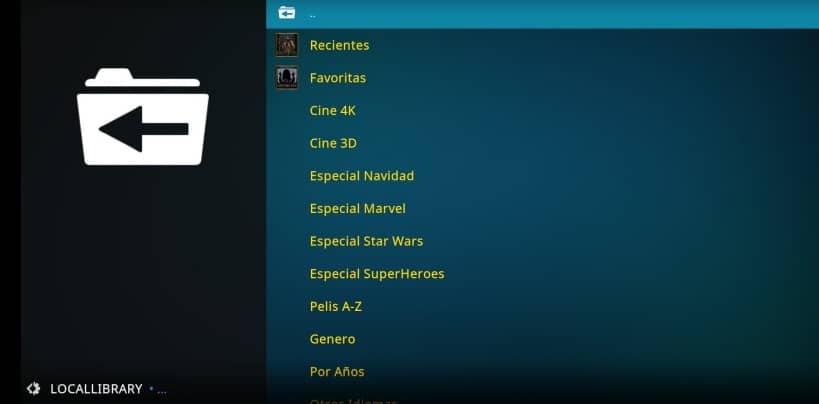
También hay un buscador categorizado para afinar más la búsqueda. Por ejemplo en películas puedes filtrar por año, calidad, género, etc
La diferencia con otros complementos de vídeo es que Palantir puede mostrar diversas opciones de servidores al hacer clic sobre algún contenido.
De este modo puedes tener alternativas si algún servidor falla o no lo tienes configurado correctamente.