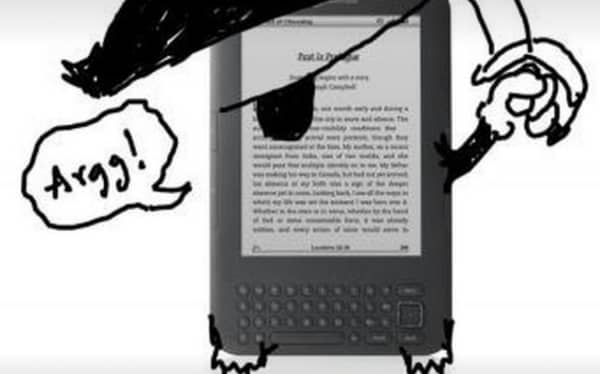En esta ocasión te mostramos cómo poner pie de foto en Word, una de las funciones más demandadas del famoso editor de texto.
A menudo, cuando agregamos imágenes o gráficos a un documento de Word, es importante proporcionar alguna explicación o contexto para ayudar a los lectores a entender mejor el contenido del documento.
Esto es especialmente cierto si estamos trabajando en un documento académico o profesional, donde es importante demostrar la conexión entre nuestro texto y las figuras que incluimos.
Afortunadamente, Word nos ofrece una herramienta muy útil llamada “subtítulos” que nos permite agregar descripciones a nuestras imágenes y tablas, así como también organizar y numerar nuestras figuras de manera automática.
Esto nos ayuda a mantener nuestro documento ordenado y fácil de seguir, así como también hacer referencias cruzadas entre distintos elementos del documento.
En este tutorial, te mostraremos cómo usar la herramienta de subtítulos de Word para agregar pie de foto a tus imágenes y otras figuras, y también cómo personalizar la etiqueta y numeración de tus subtítulos para adaptarlos a tus necesidades.
Si estás interesado en aprender más sobre como poner pie de foto en Word en tus imágenes y gráficos sigue leyendo a continuación.
✚ Cómo poner pie de foto en Word paso a paso
Hay dos formas de añadir el pie de foto en Word, una es usando el menú contextual sobre la imagen y la otra es usar el apartado referencias. Mostraremos los pasos a seguir en cada caso.
Las imágenes a continuación han sido tomadas de Word 2019, pero son perfectamente válidas para Word 365, 2013, 2016 y 2021.
1. Haz clic derecho en la imagen o figura donde quieras poner el pie de foto en Word.
2. Selecciona Insertar título en el menú contextual resultante.
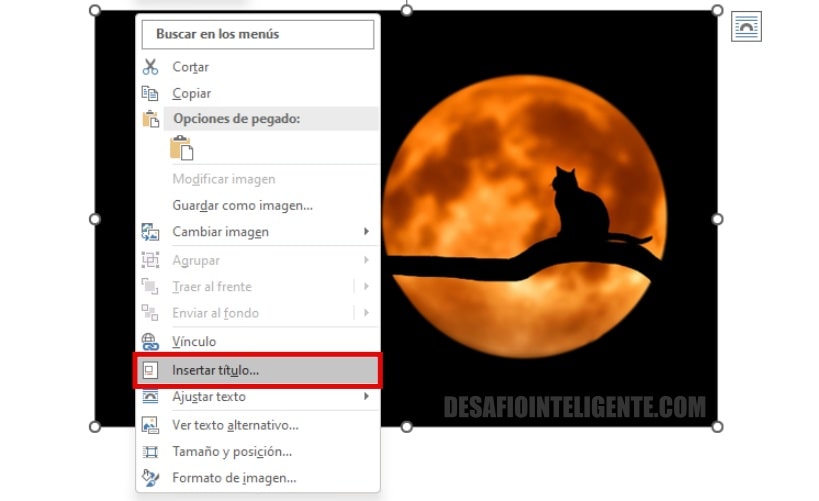
3. Ahora haz clic sobre el desplegable Rótulo (Label) y selecciona el tipo de imagen. Puedes elegir entre:
- Ecuación
- Ilustración
- Tabla
La selección por defecto es Ilustración, siendo la opción más conveniente para la mayoría de gráficos, tipo fotografías, tablas, mapas, ilustraciones, etc.
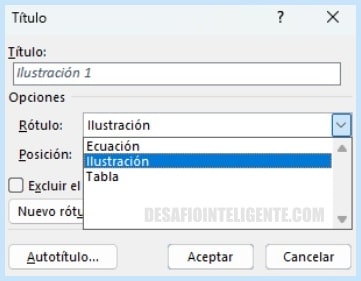
NOTA I: cada tipo de rótulo o etiqueta conserva su propia secuencia numérica, es decir, si insertas una Ilustración esta será Ilustración 1, y si a continuación insertas una tabla será Tabla 1.
NOTA II: También puedes añadir títulos personalizados pulsando en el botón Nuevo rótulo, como explicamos en el último apartado.
4. Haz clic sobre el desplegable de Posición para elegir entre:
- Encima de la selección
- Debajo de la selección
Por defecto en el tipo de rótulo Ilustración la opción predeterminada es Debajo de la selección, mientras que en Tabla es Encima de la selección. Opciones que son válidas en la mayor parte de las situaciones.
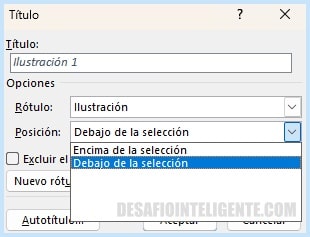
5. Añade una leyenda o texto adicional al pie de foto en Word usando el cuadro de texto de Título. La información aparecerá tras el rótulo y la numeración.
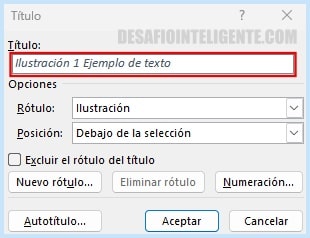
NOTA III: Si no quieres que aparezca ninguna palabra en pie de foto clic en la casilla “Excluir el rótulo del título” y solo se verá la numeración correspondiente.
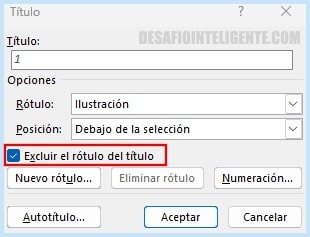
6. Pulsa en el botón Aceptar. Eso es todo.
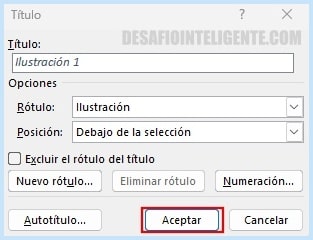
➤ Desde el apartado referencias
1. Selecciona el gráfico o imagen donde necesites poner pie de foto en Word.
2. Haz clic en el menú superior sobre el apartado Referencias y a continuación en Insertar título.

3. Clica sobre el desplegable Rótulo y elige el tipo de gráfico donde se va a insertar el pie de foto. Por defecto es ilustración, pero puede ser también tabla o ecuación.
4. A continuación pulsa en el desplegable de Posición y selecciona donde quieres que vaya el pie de foto: arriba de la imagen (Encima de la selección) o abajo (Debajo de la selección).
5. Presiona el botón Aceptar para añadir el pie de foto en la imagen.
Si no deseas que se muestre la palabra Ilustración, Tabla, etc.., junto a la numeración marca la casilla “Excluir el rótulo del título“.
También puedes crear nuevos rótulos o títulos personalizados haciendo clic en el botón “Nuevo rótulo” como veremos a continuación.
➤ Opcional I: cambiar título predeterminado
1. Abre la ventana de Insertar título como acabamos de mostrar (con el botón derecho o desde el menú superior).
2. Haz clic en el botón de Nuevo rótulo.

3. Introduce el nuevo título en la ventana resultante, por ejemplo Img.

4. Pulsa en Aceptar para aplicar los cambios.
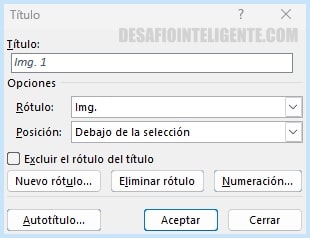
De este modo podrás cambiar las palabras Ilustración, Tabla, etc.., por un título o pie de foto personalizado.
➤ Opcional II: cambiar la numeración predeterminada
1. Desde la misma ventana de Insertar título haz clic en el botón de Numeración.
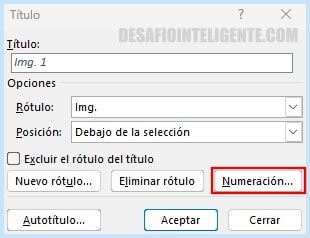
2. Haz clic en el desplegable de Formato y selecciona el tipo de numeración deseado entre: números romanos, letras, solo números, etc.
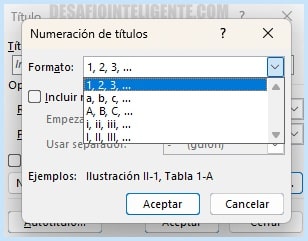
3. Si tienes añadidos números de título en tu documento puedes añadir también el número de capitulo o sección marcando la opción “Incluir número de capítulo“.
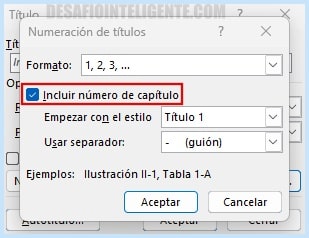
Esta opción simplemente no funcionará si no cuentas con números de encabezado ya establecidos.
4. Pulsa el botón Aceptar para aplicar los cambios.
Como ves es muy fácil añadir pies de foto en Word, aunque el sistema de numeración ofrece pocas opciones de personalización al estar tan automatizado.
En cualquier caso es una buena forma de tener todas las imágenes de tus documentos bien descritas y organizadas.
Relacionados
-

30 tipos de letra para Instagram GRATIS
-

La biblioteca secreta de Telegram. Descarga libros gratis en tu teléfono
-

Acelera tus Finanzas: Descubre el Poder de los Préstamos Rápidos con Asnef
-

10 Canales de Software en Telegram para descargar programas
-

12 Letras Harry Potter GRATIS. Tipografías TOP
-

Kahoot! 4 Ventajas, usos y funcionamiento