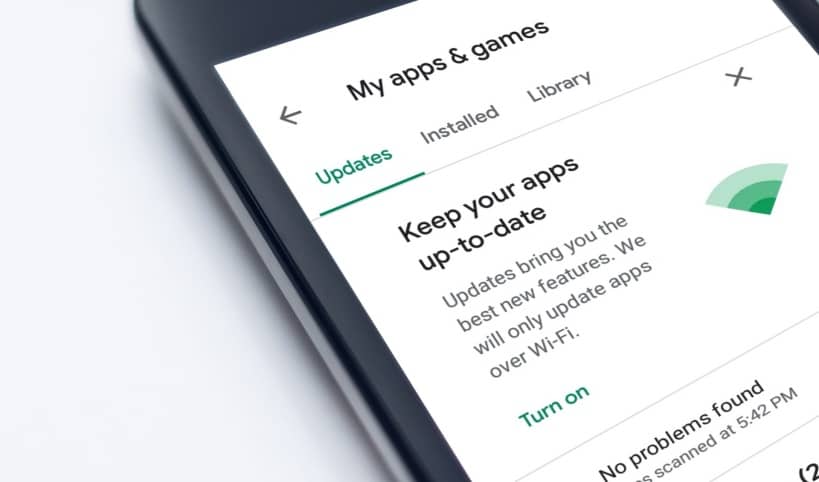Hoy te vamos a mostrar como hacer uso de Acestream en Kodi, para lo cual es necesario instalar algunos complementos de vídeo adicionales.
Acestream es básicamente un servicio multimedia de transmisión que funciona con el protocolo peer-to-peer (P2P), es decir, la misma tecnología que usa BitTorrent.
Kodi no puede por si solo reproducir estos enlaces tipo Torrent y por ello es necesario el uso de addons que amplíen sus funciones.
Tradicionalmente uno de los mejores complementos para reproducir los enlaces de Acestream en Kodi era Plexus, pero ya no se actualiza.
Por suerte ya cuenta con sustituto, se trata de Horus, un addon basado en Plexus que si es compatible con las última versión de Kodi.
En esta guía nos centraremos en la instalación conjunta de Horus y Acestream en Kodi para que puedas usarlos sin problema. ¡Comencemos!
✚ Acestream en Kodi con Horus paso a paso
Lo primero es añadir Horus a Kodi, algo que se puede hacer de diferentes formas, según los complementos que uses.
Si no aún no tienes Luar pero quieres añadirlo, aquí te dejo una pequeña guía para que lo hagas con facilidad:
Antes de comenzar, si nunca has instalado un complemento no oficial tendrás que habilitar “orígenes desconocidos” en Ajustes > Sistema > Add-ons.
➤ 1. Instalar Horus con Luar
Si ya tienes Luar instalado en Kodi, puedes usarlo para instalar Horus en unos pocos pasos. Son los siguientes:
1. Desde el menú principal de Kodi dirígete a Add-ons.
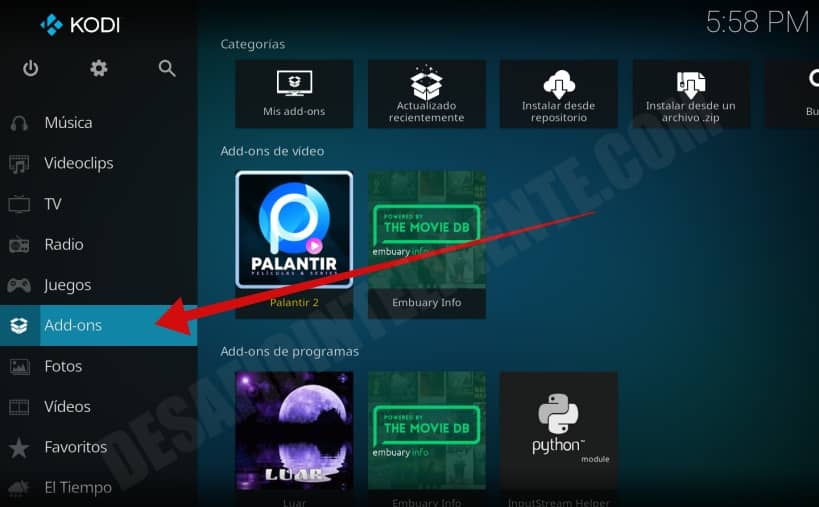
2. Ve al submenú Add-on de programas y abre Luar.
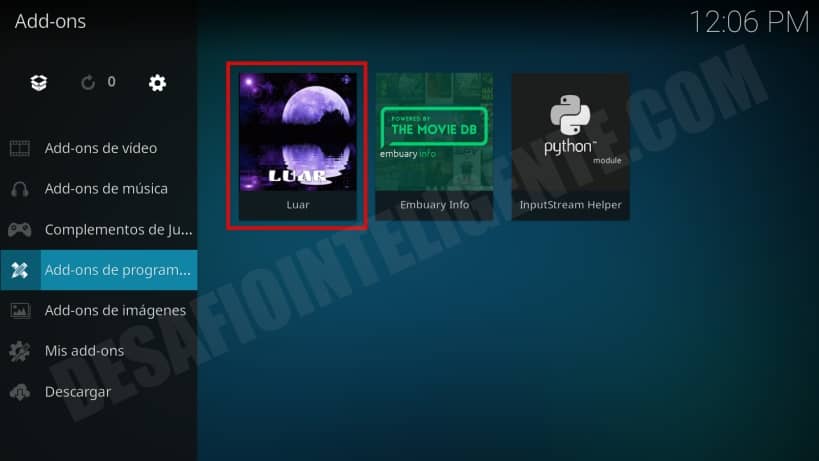
3. En el interior entra en la clasificación “Por categorías”.

4. Luego Scripts.

5. Y finalmente selecciona Horus en el listado y pulsa instalar.
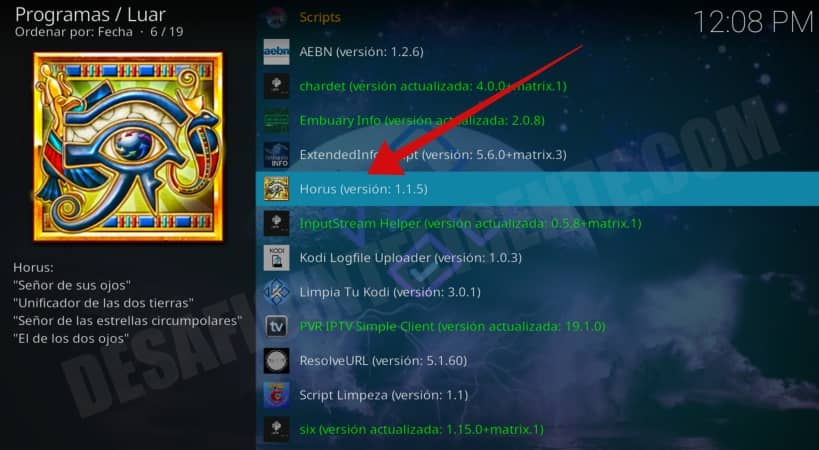
6. Si la instalación se completa con éxito recibirás un mensaje de confirmación y eso es todo.
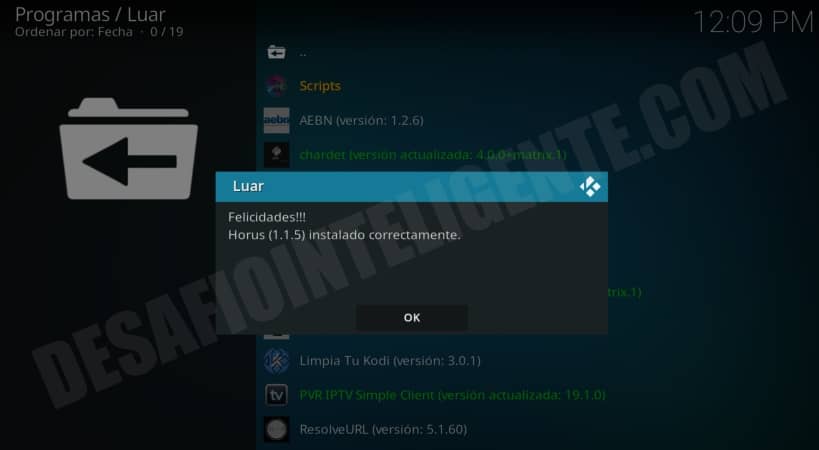
Ahora si vas al menú Add-ons > Add-ons de programas y ya podrás ver el addon horus, ejecutarlo y navegar por sus categorías.
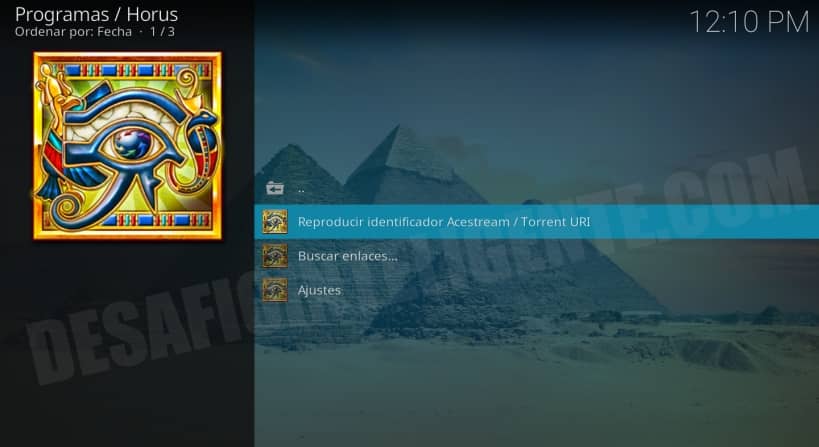
También puedes añadir Horus desde algún repositorio, o mediante Kelebek. Puedes visitar la guía completa de instalación con otros métodos aquí:
➤ 2. Instalar Acestream en Horus
No siempre es necesario instalar Acestream en Kodi ya que en algunas plataformas el propio Horus se encarga de descargarlo e instalarlo.
Este es el caso por ejemplo de los usuarios de Raspberry Pi y Windows, plataformas donde solo será necesario añadir Horus en Kodi.
Sin embargo, los usuarios de Android y Linux tienen que instalar manualmente el motor Acestream para que Horus y otros addons de vídeo similares puedan funcionar.
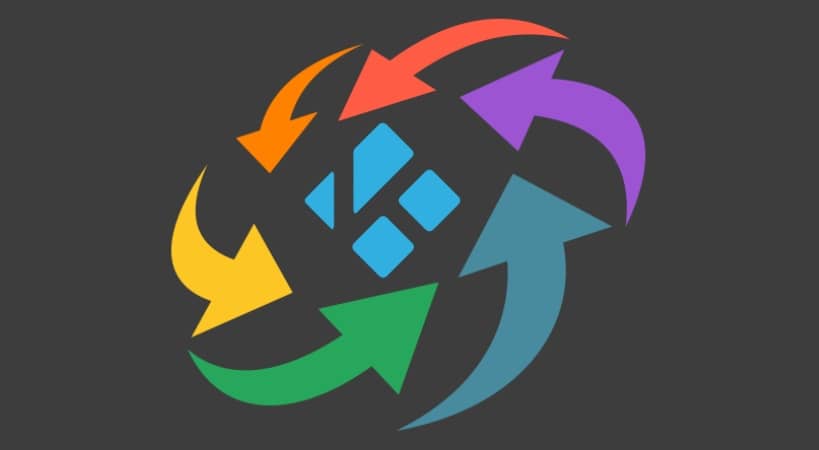
En la web oficial de Acestream existen versiones compatibles tanto para Android, como para Linux y también para Windows.
Una vez instalado en estas plataformas Horus iniciará el motor Acestream por sí mismo cuando lo necesite o puedes usar reproductores externos tipo AcePlayer.
También puedes optar por apagar automáticamente el motor al final de la reproducción. Algo que explicaremos en el siguiente punto.
✚ ¿Cómo usar Acestream con Horus?
Usar Acestream en Kodi con Horus una vez está todo instalado es muy fácil, ya que tiene una interfaz muy sencilla.
Tan solo hay 2 opciones aparte de la configuración, por lo que es difícil perderse. Son las siguientes:
➤ Reproducir Identificador Acestream / Torrent URI
Puedes usar esta opción cuando tengas un enlace de Acestream válido. Simplemente pégalo en la ventana que aparece a continuación, haz clic en Aceptar y espera a que se cargue.
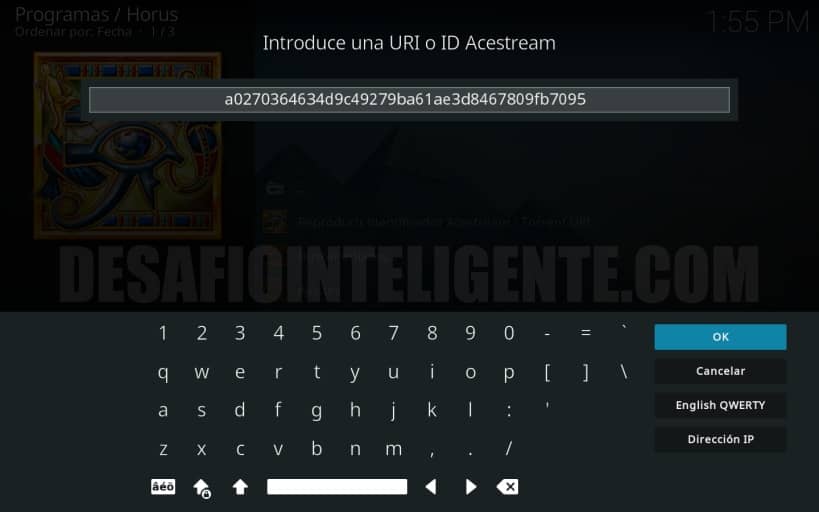
➤ Buscar enlaces
La opción de buscar enlaces se usa para localizar contenidos en una web que contenga enlaces de Acestream válidos.
Simplemente pega la URL de la web en el cuadro de texto y Horus tomará los enlaces y los cargará en tu pantalla.
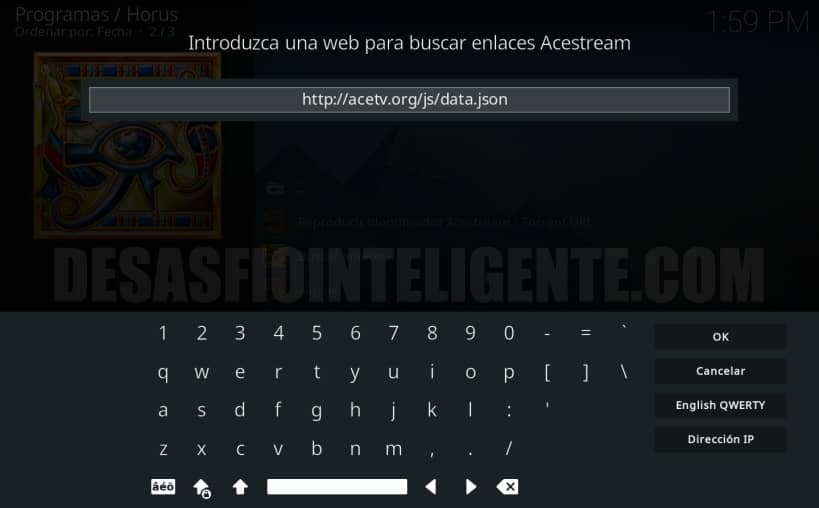
➤ Configuración
No es necesario cambiar nada en el apartado de configuración para que Acestream funcione correctamente en Kodi, pero si que existe una opción recomendable para ahorrar memoria.
- Abre la opción de configuración desde la interfaz principal
- En la página de configuración, busca “Detener automáticamente Acestream”.
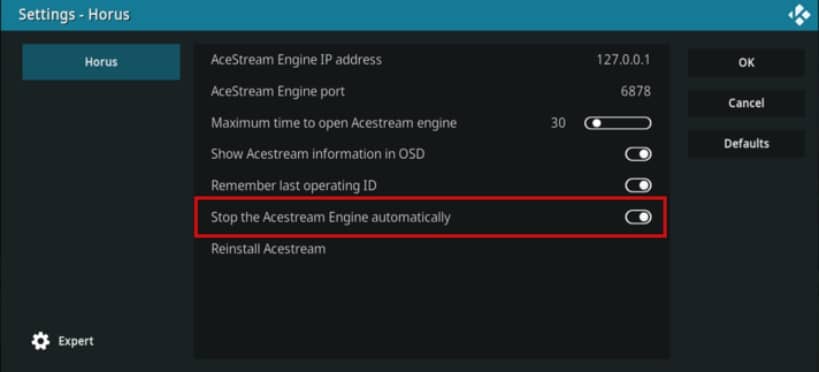
Esta opción debe activarse si deseas evitar que el motor Acestream se siga ejecutando en segundo plano tras la reproducción y puede ahorrar gran cantidad de RAM.