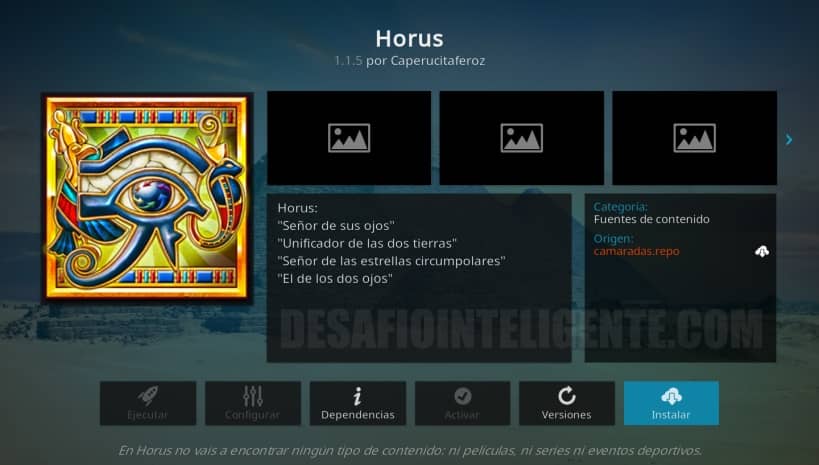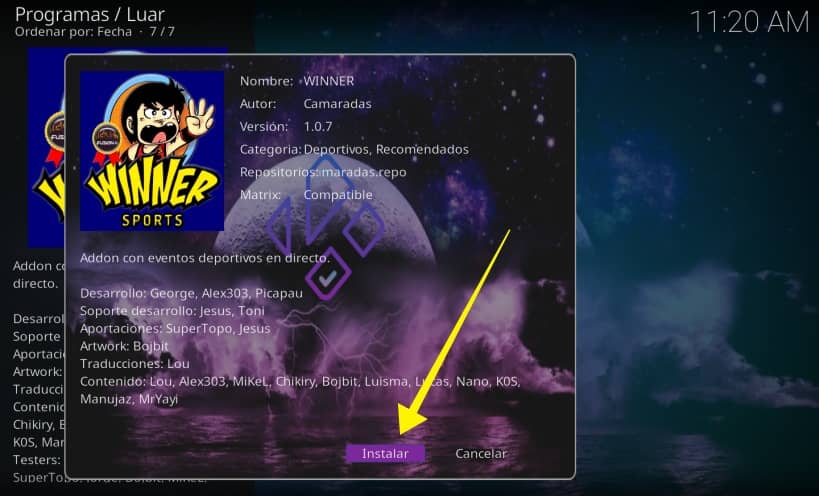En esta ocasión desvelaremos diversas formas de grabar la pantalla en Mac con audio interno.
Como todos sabemos, Apple proporciona un grabador de pantalla incorporado, QuickTime Player. Sin embargo, QuickTime presenta una serie de desafíos, siendo el más grave su incapacidad para capturar el audio interno.
QuickTime no captura el audio que se reproduce en la tarjeta de sonido interna de la Macbook: no graba el sonido de programas como juegos o interfaces de música, por ejemplo.
Este es un problema grave para la mayoría de las personas que intentan grabar su pantalla, ya que es imposible crear contenido atractivo sin audio.
La diferencia entre audio interno y audio externo es fácil de entender: el audio interno utiliza el chip de audio integrado en la placa base. El audio producido por cualquier programa en ejecución se incluye en la definición de audio interno.
El audio externo, por otro lado, proviene de una interfaz de sonido conectada al sistema a través de USB, HDMI u otros puertos. El ejemplo más común de audio externo es el audio que entra a través de un micrófono.
Si necesitas saber como grabar la pantalla en Mac con audio interno sigue leyendo a continuación y te mostramos varios métodos.

¿Cómo grabar la pantalla en Mac con audio interno?
Si bien la grabadora de pantalla integrada de Apple no graba el audio interno existen muchas aplicaciones de grabación de pantalla que le ofrecen una solución rápida y efectiva.
Estas son algunas de las formas más fáciles de grabar la pantalla en Mac con audio interno y externo:
1. BlackHole
BlackHole es un controlador de audio virtual de código abierto que permite pasar audio entre aplicaciones con latencia cero.
Se trata de un complemento de terceros para QuickTime Player y se puede descargar de forma gratuita desde su página de descarga oficial.
Sigue estos sencillos pasos y podrás usar QuickTime Player para grabar la pantalla en Mac con audio interno usando BlackHole.
- Abre la ventana Dispositivos de audio buscando “configuración midi de audio” en la búsqueda de Spotlight. Una instalación exitosa de BlackHole habrá agregado un dispositivo virtual BlackHole de 16 canales.
- Haz clic en el ícono + en la parte inferior del menú para crear un “Dispositivo agregado” y cambia el nombre del dispositivo recién creado a Quicktime Input.
- En Entrada de QuickTime, marca la casilla “BlackHole 17ch”.
- Crea otro dispositivo virtual seleccionando Dispositivos de salida múltiple y cámbiale el nombre a Salida QuickTime.
- Después de eso, habilita la opción “Blackhole 16ch” y “Built-in output”
- Finalmente, navega hasta Sonido en Preferencias del sistema y la pestaña Salida que allí se encuentra. Selecciona “Salida QuickTime”, el dispositivo de sonido virtual creado anteriormente.
2. Soundflower
Soundflower es un complemento para plataformas macOS más antiguas y también es capaz de grabar la pantalla en Mac con audio interno.
Los pasos de instalación son similares a los de BlackHole. Descarga el complemento aquí e instálalo. Después haz lo siguiente:
- En la configuración de Audio MIDI, crea un dispositivo agregado y cámbiale el nombre a “Entrada interna”.
- Marca las dos opciones “soundflower 2ch” y “micrófono incorporado” a la izquierda.
- Crea un dispositivo de salida múltiple y cambia su nombre a “Grabación de audio interna” marcando las dos opciones debajo de “Salida incorporada” y “Soundflower 2ch”.
- Durante la grabación real, presiona el botón de volumen, selecciona “Grabación de audio interna” y asegúrate de que “Entrada interna” esté seleccionada como fuente de sonido de QuickTime Player.
El audio externo también se puede capturar con este método, lo que significa que puedes agregar una línea de voz a la grabación.
3. Background Music
Background Music es una herramienta de audio de macOS que permite ajustar el volumen de la aplicación individual y el audio del sistema de grabación
La aplicación proporciona una forma fácil y optimizada de grabar la pantalla de tu Mac con audio interno sin crear un dispositivo virtual.
Además de grabar fácilmente el audio del sistema al grabar la pantalla, Background Music también da la opción de ajustar el volumen de cada aplicación en macOS.
Puedes descargar la aquí y usarla siguiendo estos pasos:
- Después de iniciar la aplicación, abre QuickTime Player y selecciona Archivo > Nueva grabación de pantalla en el menú.
- Allí despliega el menú junto al botón “Grabar” y selecciona “Background Music” como dispositivo de entrada.
También puedes habilitar la grabación de audio externo a través del micrófono creando un dispositivo agregado para combinar el dispositivo de entrada con un dispositivo de música de fondo.
BlackHole, Soundflower y Background son algunas de las formas más sencillas de grabar. Puedes usar cualquiera de estos métodos para grabar audio interno y externo a través de la grabación de pantalla, pero todos ellos requieren un proceso de configuración.