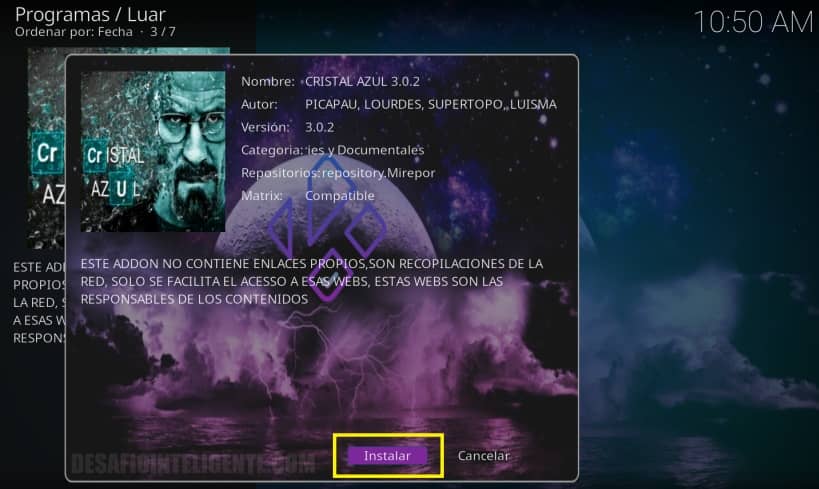El error “NET err_cert_authority_invalid” o “NET::ERR_CERT_AUTHORITY_INVALID” junto con el mensaje “Su conexión no es privada” es bastante común actualmente.
La mayoría de los navegadores actuales muestran este código de error cuando el sitio web al que intentas acceder utiliza el protocolo HTTP en lugar de HTTPS.
Si no conoces la diferencia entre los dos, el último proporciona una conexión segura entre el host y el usuario porque cifra la conexión.
Esto implica que tu dispositivo puede no tener nada que ver con este error y simplemente ser un problema de la web que estas visitando.
En cualquier caso en este artículo te mostramos como evitar el error NET err_cert_authority_invalid, tanto si eres un usuario, como si eres el propietario de la web.
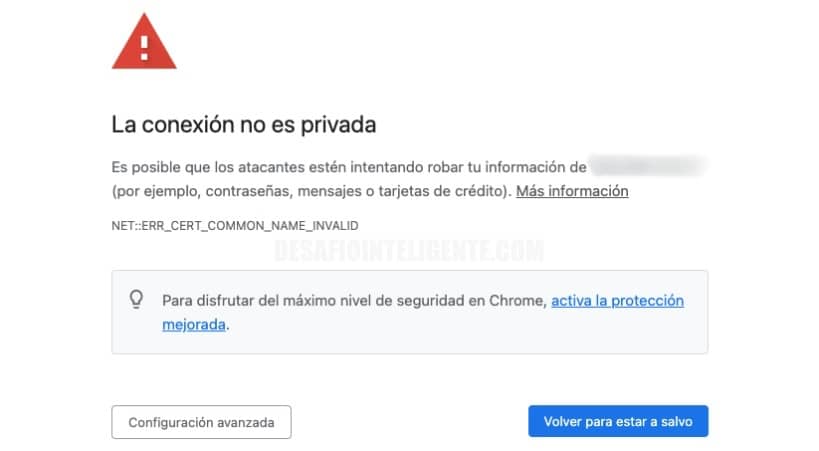
✚ ¿Qué es el error NET err_cert_authority_invalid?
Los sitios web deben implementar algunas medidas de seguridad estrictas para proteger los datos de los usuarios y respetar su privacidad.
Esto incluye el uso del protocolo HTTPS y un certificado SSL. Este último, también conocido como Secure Sockets Layer, crea una ruta cifrada para la transferencia de datos entre el cliente y el servidor.
Sin embargo, todavía hay algunos sitios web que aún no han integrado la seguridad SSL dando lugar a que los navegadores muestren advertencias al respecto.
Este es el caso de Chrome el cual muestra inmediatamente un error NET::ERR_CERT_AUTHORITY_INVALID.
Del mismo modo, también puedes recibir el mensaje de error “Su conexión no es privada” o NET err_cert_authority_invalid en otros navegadores.
Algunos de estos sitios web incluso puede que tengan certificados, pero pueden estar usando una versión desactualizada o, peor aún, un certificado SSL caducado.
Dicho eso, antes de comenzar con las soluciones, si confías en un sitio web en particular, puedes saltar el err_cert_authority_invalid simplemente pulsando configuración avanzada.
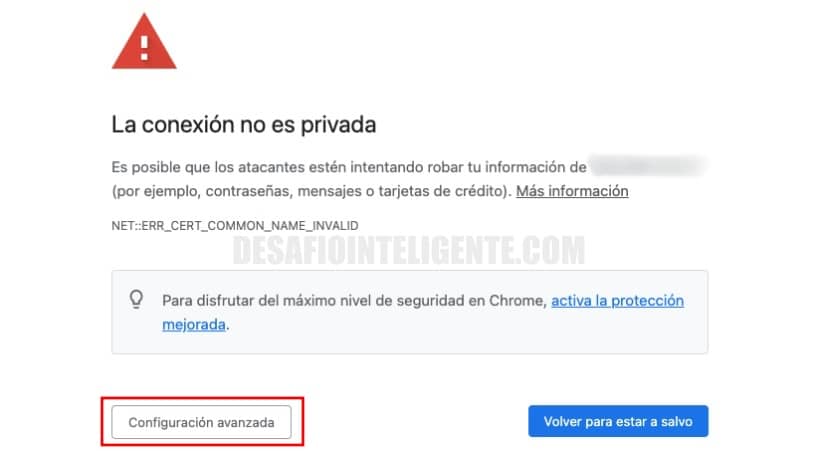
Y luego en Acceder a xx.xx.xx.xx (sitio no seguro) como se muestra en las imagenes.

Esto funciona en los navegadores Edge y Chrome. En Firefox, simplemente puedes hacer clic en el botón “Avanzado” y luego en “Aceptar el riesgo” para abrir sitios obsoletos.
Con eso esto claro, vamos a repasar los diferentes métodos que puedes usar para resolver los mensajes de error NET err_cert_authority_invalid según cada caso.
✚ Solucionar el error NET err_cert_authority_invalid (para propietarios de sitios web)
Si tu sitio muestra el error NET err_cert_authority_invalid, como propietario del sitio, estas ante una señal preocupante.
Muchos visitantes pueden abandonar tu web cuando ven una advertencia de seguridad y nunca regresar porque temen por su seguridad online.
Por ello es importante asegurarte de que tu SSL no haya caducado. Para verificarlo, visita la barra de direcciones en Google Chrome y haz clic en el icono del candado.
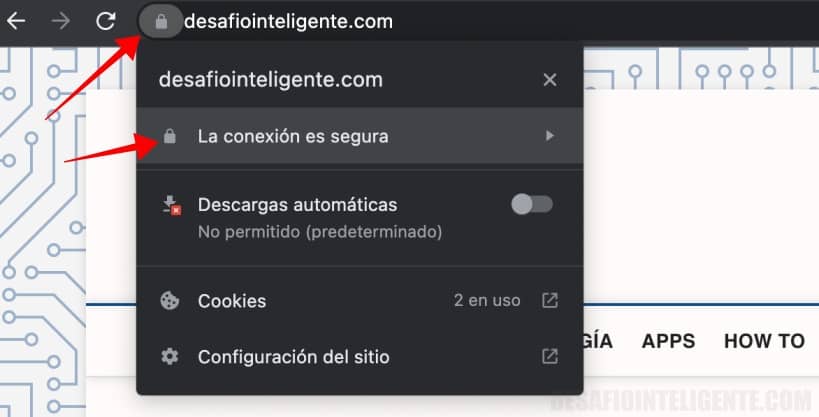
En el cuadro emergente, haz clic en “La conexión es segura” o menú similar de tu navegador y luego en “El certificado es válido”.
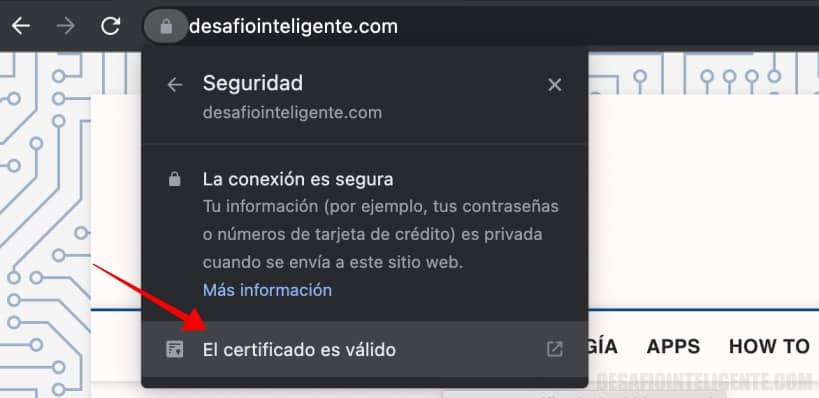
Te saltará una ventana con la fecha de caducidad de tu certificado como esta o similar y podrás comprobarlo.
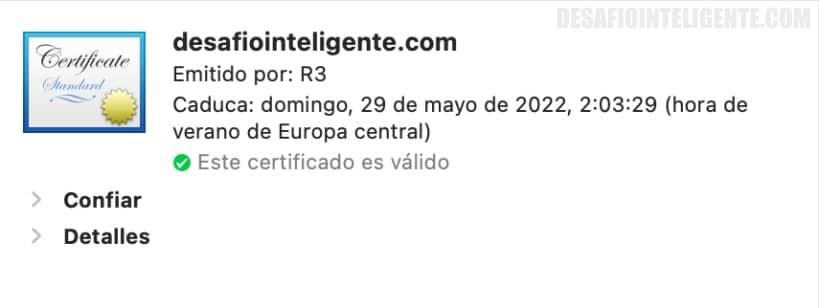
Si tu certificado SSL ha caducado, deberás renovarlo o reemplazarlo por uno nuevo para que no siga apareciendo el error NET err_cert_authority_invalid.
También puede ocurrir que el navegador no reconozca el certificado SSL, ya sea porque es de tipo autofirmado o se encuentre revocado.
En todos los casos, la solución es la misma. Tendrás que obtener un certificado SSL de una autoridad de certificación de confianza y reemplazarlo.
✚ Solucionar el error NET err_cert_authority_invalid (para visitantes de sitios web)
Suponiendo que recibes este error cuando visitas una web que no te pertenece y aún sabiendo que se trata de un sitio seguro, hay algunas soluciones que puedes aplicar.
➤ Corregir la hora y la fecha
A veces, el error NET err_cert_authority_invalida se puede deber a problemas menores, como la configuración incorrecta de la hora y la fecha en el PC, lo cual tiene fácil solución.
En Windows:
Simplemente ve al menú Inicio en Windows y haz clic en Configuración. En el apartado de fecha y hora, marca Establecer hora de forma automática y configura también automáticamente la zona horaria.
Reinicia el navegador y vuelve a visitar la página web que mostraba el error antes. En algunos casos esto puede solucionar el problema.
En mac:
- Abre el menú Apple > Preferencias del sistema y pulsa sobre Fecha y hora.
- En la esquina de la ventana presiona sobre el candado e ingresa tu contraseña de admin para que la configuración sea desbloqueada.
- Por último en la ventana Fecha y hora, debes de tener seleccionado Establecer fecha y hora automáticamente y el ordenador conectado a Internet.
➤ Actualizar Google Chrome
Un navegador desactualizado también puede arrojar falsos certificados inválidos en las web. Para actualizar Chrome a la última versión has lo siguiente:
- Abre Chrome.
- Haz clic en los tres puntitos de la esquina superior derecha para abrir el Menú.
- A continuación, pulsa en Ayuda y ve a Información de Google Chrome.
- Actualizar Google Chrome
- Si hay actualizaciones disponibles, Chrome las buscará y las descargará de inmediato.
Adicionalmente si se ha descargado una actualización y está a la espera de ser instalada, verás el mensaje Actualizar coloreado junto a los tres puntos del menú.
Si el color es verde, la actualización ha estado disponible durante dos días, mientras que si es naranja son cuatro días. En cambio si el color es rojo, la nueva versión puede tener más de una semana.
Después de la instalación, o si has estado esperando durante unos días, haz clic en Reiniciar.
Regresa a chrome://settings/help para confirmar que estás ejecutando la última versión de Chrome.
Si el error NET err_cert_authority_invalid sigue apareciendo puede que las cookies caducadas y la memoria caché del navegador sean el motivo.
Una forma de determinar si el error se debe a las cookies y al almacenamiento en caché es abrir el sitio en modo incógnito.
Si de esta forma puedes acceder a la web sin que aparezca el mensaje de error, definitivamente el caché del navegador y las cookies son los culpables.
Para solucionarlo debes borrar tu historial de navegación en Chrome. Sigue estos pasos:
- Abre Chrome y haz clic en el icono de tres puntos de la esquina superior derecha.
- Selecciona Más herramientas y haga clic en Borrar datos de navegación.
- En Intervalo de tiempo, selecciona Desde siempre.
- Verifica que el historial de navegación, las cookies y otros datos del sitio, así como las imágenes y los archivos que se almacenan en caché se encuentran marcados.
- Haz clic en Borrar datos.
- Reinicia el navegador para ver si se resuelve el problema.
➤ Deshabilitar extensiones de Chrome
Las extensiones de tu navegador también pueden estar causando el error. Desactívalas para comprobar si se soluciona el problema.
Pero antes, abre el sitio web en modo incógnito. Si puedes acceder al sitio en este modo sin error, el problema estará definitivamente en las extensiones.
Para desactivarlas:
- Abre Google Chrome.
- Dirígete nuevamente al menú en la esquina superior derecha.
- A continuación, haz clic en Más herramientas y accede a extensiones.
- En una nueva pestaña, verás una lista con todas las extensiones de Chrome instaladas.
- Puedes eliminarlas una por una haciendo clic en Eliminar o desactivarlas.
- Aparecerá un mensaje que te preguntará si estás seguro de que deseas eliminar cada extensión.
- Haz clic en el botón Eliminar.
A veces, simplemente desactivar una extensión puede solucionar el problema.
➤ Eliminar los archivos de caché SSL del sistema (Windows)
Verificar que la Capa de sockets seguros esté implementada en un sitio web cada vez puede ralentizar el tiempo de carga general del sitio web en cuestión.
En este sentido, el sistema guarda el estado SSL de cada sitio web que visitas y en lugar de repetir las comprobaciones de SSL, los navegadores simplemente obtienen esta información de los archivos SSL almacenados en la caché del sistema.
Sin embargo, si una web acaba de agregar o actualizar su SSL, no se reflejará en tu navegador (ya que todavía tiene archivos de caché más antiguos). Por lo tanto, para corregir este problema, deberías considerar eliminar el estado SSL preservado por el sistema.
Estos son los pasos para eliminar el certificado SSL en caché del sistema operativo Windows:
- Inicia el Panel de control a través del menú de inicio.
- Cambia el menú Ver por Iconos grandes y selecciona Opciones de Internet.
- Se abrirá la ventana Propiedades de Internet de Configuración de Opciones de Internet de Windows.
- Cambia a la pestaña Contenido y haz clic en el comando Borrar estado SSL.
- Borra el estado SSL de las opciones de Internet en Windows
- Cuando termines, haz clic en Aplicar y luego en Aceptar.
- Ahora vuelve a abrir Chrome y revisa si el error NET err_cert_authority_invalid está solucionado.
La mayor desventaja de este enfoque es que termina eliminando el estado SSL almacenado para todos los sitios (en lugar de darnos la opción de hacer esto para los sitios que elijamos).
Entonces, la próxima vez que navegues por cualquier sitio web a través de Chrome, primero realizará una verificación SSL desde cero, lo que a su vez puede consumir tu preciado tiempo.
➤ Deshabilitar software antivirus
En ocasiones son los propios antivirus lo que desconfían de las páginas web y hacen aparecer el error. Para deshabilitar el software antivirus en Windows:
En el extremo derecho de la barra de tareas de Windows, busca el icono del Programa de protección antivirus.
Haz clic derecho en el icono y a continuación, elige Desactivar, Detener, Cerrar o cualquier indicación que recibas.
Ten en cuenta que en algunos casos necesitarás abrir el programa y usar su propio menú para desactivarlo.
➤ Deshabilitar la inspección de SSL para el cortafuegos
La mayoría de los programas antivirus también incorporan aplicaciones de cortafuegos. La función principal es evitar que los usuarios visiten sitios que no siguen el protocolo SSL.
Al mismo tiempo, también brindan a los usuarios la flexibilidad de desactivar temporalmente esta configuración.
En el caso del error anterior, es posible que el cortafuegos no te permitan acceder a sitios web que no sean SSL.
Para eludir esta restricción, es posible que debas deshabilitar esta función de tu aplicación de firewall/antivirus. Así es como se hace:
- BitDefender: Configuración > Control de privacidad > Antiphishing > Desactivar análisis SLL.
- Kaspersky: Configuración > Extensiones > Configuración de red > Deshabilitar configuración SSL.
- Avast: Configuración > Protección activa > Escudo web > Personalizar > Desmarca la opción Habilitar análisis HTTPS.
Por otro lado, no hay opción para deshabilitar SSL en el Firewall de Windows, aunque puedes deshabilitarlo temporalmente mientras navegas por la web.
- Abre el menú Inicio y busca el Firewall de Windows Defender.
- Haz clic en Activar o desactivar Firewall de Windows Defender en la barra de menú de la izquierda.
- Activa la casilla de verificación para desactivarlo en Redes públicas y privadas.
Ten en cuenta que navegar por la web mientras deshabilitas el firewall puede ser arriesgado. Por lo tanto, solo hazlo si la visita al sitio es indispensable y no hay otra opción.
✚ Conclusión
Con suerte, estos consejos para la solución de problemas te ayudarán a solucionar el error NET err_cert_authority_invalid que has estado enfrentando.
Si posees una web recuerda obtener un certificado SSL de una autoridad certificadora confiable y mantenlo siempre actualizado para que los usuarios la sigan visitando.
Y si eres un usuario toma precauciones y verifica siempre que las web que visitas sean seguras, especialmente si muestran un error de certificado.