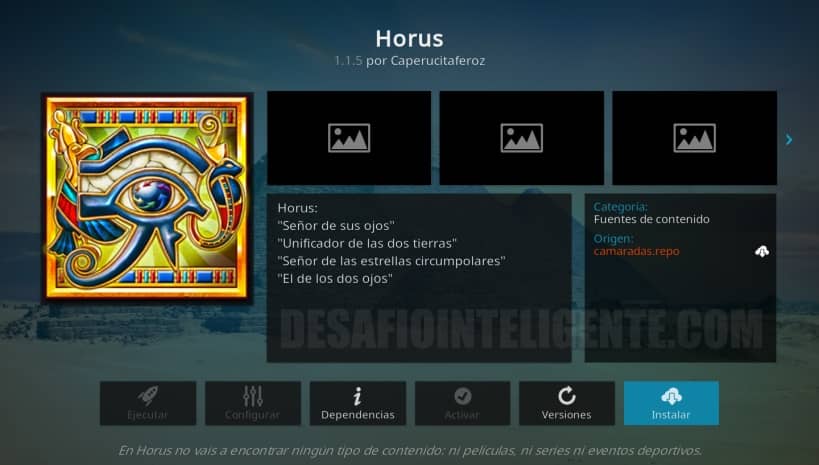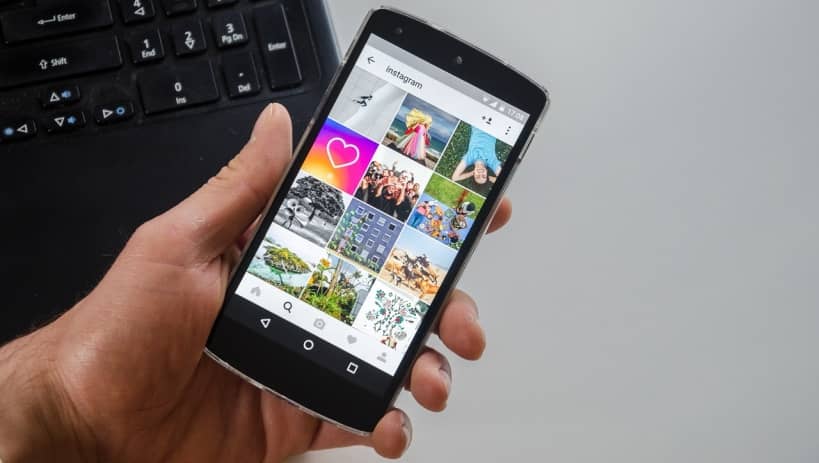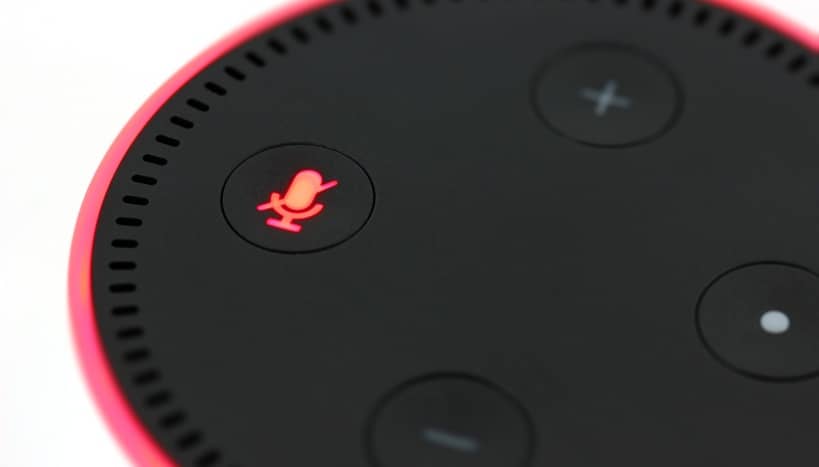¿Buscas un artículo fácil de leer sobre cómo cortar videos con VLC? Entonces has venido al lugar correcto.
Todos sabemos lo útil que puede ser el reproductor multimedia VLC porque es capaz de reproducir videos en diferentes formatos o incluso mejorar el audio con funciones integradas que pueden aumentar su volumen hasta en un 300%.
Aunque tal vez una de las características más interesantes es la opción de cortar videos con VLC o recortar secciones de un video para crear clips de video más cortos.
En esta entrada te mostraremos cómo cortar videos con VLC fácilmente y de diferentes formas para que elijas la que más te guste.

¿Cómo cortar videos con VLC?
Esta función es excelente para obtener las escenas favoritas de una película y compartirlas con amigos en línea o crear memes con videoclips cortos.
Ahora que está de moda, este artículo es el mejor para brindarte la forma más fácil de cortar videos con el reproductor multimedia VLC.
A continuación explicaré dos métodos que se pueden usar para cortar videos con VLC: con controles avanzados y usando teclas de acceso directo.
Cortar videos en VLC con controles avanzados
- Inicia la aplicación VLC y espera a que se abra. Cuando aparezca, ve a la función de menú y haz clic en ella para abrir la lista de funciones.
- En las funciones del menú, busca y haz clic en la pestaña Ver, que generalmente se encuentra en la parte superior de la pantalla.
- Selecciona Controles avanzados y aparecerán nuevas opciones de grabación encima de los botones normales de control de video.
- Después selecciona y comienza a reproducir el video que deseas cortar en segmentos más pequeños.
- Navega hasta donde deseas comenzar el nuevo videoclip.
- Cuando estes muy cerca de ese punto, desplaza el cursor sobre el botón “grabar” (el que básicamente parece un círculo rojo).
- En el punto en el que deseas iniciar el videoclip y comenzar a grabar, presiona exactamente el botón de grabación.
- Para poder cortar el video de manera más eficiente, habilita la opción cuadro por cuadro para reducir la velocidad del video y determinar con mayor precisión dónde está el punto final. El botón Cuadro por cuadro es el tercer botón a la derecha del botón Grabar.
- Suponiendo que hayas seguido las instrucciones correctamente hasta el momento, haz clic en el punto final y usa nuevamente el botón Grabar para finalizar el clip.
Cortar videos en VLC con teclas de acceso directo
Esta forma de cortar videos con VLC es mucho más rápida, pero es posible que debas ser algo más experto en tecnología para ser productivo con esta técnica.
Sin embargo, lo explicaremos fácilmente para que incluso alguien sin mucha experiencia en computadoras pueda ser capaz de seguirlo.
La idea es evitar todos los controles y botones e ir directamente a cortar videos más grandes en clips de video más cortos más rápido.
- Inicia el reproductor multimedia VLC y comienza a reproducir el video que deseas cortar en un videoclip más pequeño.
- Navega hasta el punto de inicio (donde deseas que comience el videoclip) y después presiona Shift + R al mismo tiempo.
- A continuación ve hasta el punto final (el punto donde termina el videoclip) y vuelve a usar Shift + R al mismo tiempo para finalizar el corte.
Una característica que ayuda con este proceso es que recibes un mensaje en la pantalla cuando usas la tecla de acceso directo.
Por ejemplo, cuando lo uses para iniciar el proceso de corte, mostrará – (grabación) en la pantalla del sistema.
Cuando lo vuelvas a usar para finalizar el proceso, recibirás un mensaje diciendo – (grabación completa).
Esto ayuda a los usuarios a saber que están en el camino correcto. En tres pasos, has cortado con éxito el video en segmentos más pequeños.
El segundo método es mucho más rápido que el primero, pero el primero es más preciso y tiene una función cuadro por cuadro.
Si tiene ganas de probar nuevas ideas, puedes combinar los dos métodos, pero por ahora, usa cualquiera de los métodos anteriores para resolver el problema.
Dónde encontrar los videoclips cortados
Con esta característica del reproductor multimedia VLC puedes editar clips de video de videos más largos, lo que ayuda a que las cosas sean realmente fáciles.
Sin embargo debes saber dónde se guardan los videoclips editados, ya que no te será de mucha utilidad si no puedes encontrar los videoclips editados más adelante.
Aquí se explica cómo encontrar un videoclip después de cortarlo con el reproductor multimedia VLC en sistema operativo Windows.
Pasos para encontrar clips de video cortados usando VLC Media Player
- Navega a tu unidad C: y selecciona Usuarios.
- Selecciona el nombre de usuario que usaste para iniciar sesión y cortar el video.
- Lego selecciona el video. Por lo general, debería estar en esta carpeta de videos.
Los usuarios que utilicen sistemas operativos que no sean Windows también deben navegar a la carpeta de video predeterminada que normalmente se encuentra en la carpeta de usuario y buscar allí sus clips de video editados.
También puedes usar la barra de búsqueda para encontrar rápidamente tus videos o averiguar en qué carpeta se encuentran.
Los videoclips generalmente se guardan con el mismo formato de nombre, así que ingresa este texto en la barra de búsqueda:
{vlc-record-2020–7–22(fecha de registro)}
Es importante tener en cuenta que no se requieren paréntesis, la fecha de registro indica cuál es el número delante de la palabra.
Entonces ingresa la primera palabra, luego la fecha en que grabó el videoclip, y deberías poder acceder al mismo.