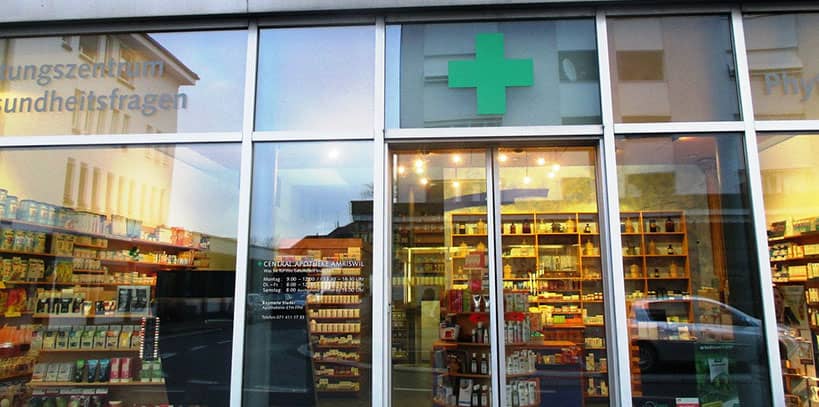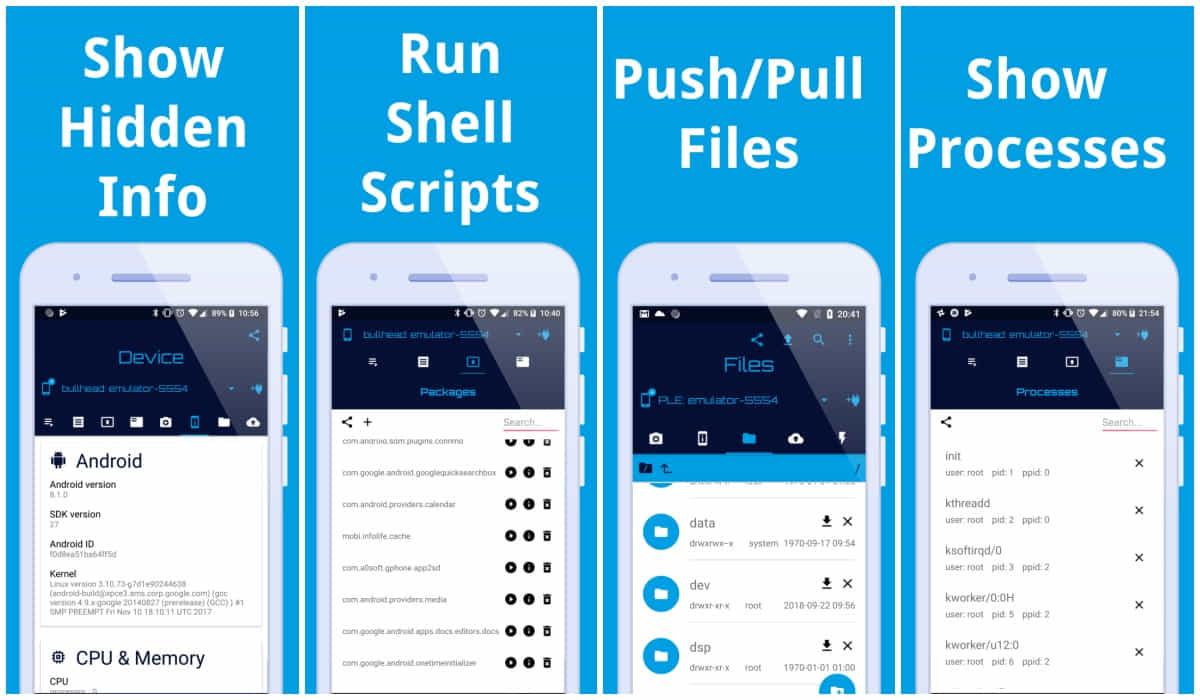En este texto, te presentamos algunos de los mejores atajos de Apple Watch que harán que tu vida sea mucho más sencilla y te permitirán aprovechar al máximo tu reloj.
Desde silenciar el reloj al llegar a una ubicación determinada hasta recibir avisos sobre la lluvia, los atajos de Apple Watch te permiten estar siempre al tanto de lo que sucede a tu alrededor.
Además, podrás enviar mensajes de WhatsApp o incluso navegar por una página web desde tu muñeca. Todo esto será posible gracias a los atajos que te presentamos en este texto.
Así que si estás buscando nuevas formas de aprovechar al máximo tu Apple Watch, entonces sigue leyendo para descubrir cómo estos atajos pueden hacerte la vida más fácil.
Ya sea que estés en el trabajo, en casa o en movimiento, estos atajos de Apple Watch te permitirán hacer más cosas con menos esfuerzo. ¡Prepárate para sorprenderte!
🏆 Mejores atajos para Apple Watch
Ten en cuenta que para usar los atajos de Apple Watch necesitas watchOS 7 en el reloj e iOS 13 o posterior en el iPhone.
➤ 1. Cambiar de esfera al llegar o salir de casa
¿Quieres que la esfera de tu Apple Watch cambie automáticamente dependiendo de dónde estés? Esto es posible con los atajos de Apple Watch.
Por ejemplo, puedes usar una esfera específica en el trabajo, en el gimnasio o en la escuela y luego cambiarla a otra cuando vayas a casa. Sigue estos pasos:
1. Inicia la app de Atajos en tu iPhone y dirígete a la pestaña Automatización.
2. Toca el símbolo ‘+’ en la esquina superior derecha para agregar una nueva automatización.
3. Pulsa en “Crear automatización personal”.
4. Selecciona Llegar o Salir según tus preferencias.
5. Toca Seleccionar junto a Ubicación para buscar la ubicación específica.
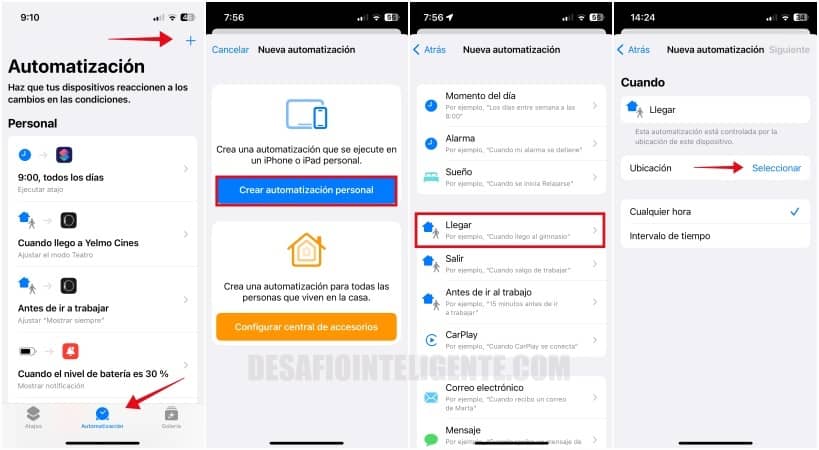
6. Selecciona la ubicación y toca OK.
7. Puedes elegir Cualquier momento o ingresar un rango de tiempo.
8. Toca Siguiente.
9. Selecciona Añadir acción en la parte superior.
10. Ingresa “Watch” en el cuadro de búsqueda y pulsa en el icono de reloj resultante.

11. Elige Definir esfera.
12. Toca Esfera (en azul) y selecciona la esfera que desees de la lista.
13. Confirma que Definir muestra la esfera seleccionada como esfera activa.
14. Toca Siguiente para confirmar, y OK para finalizar.

Con esta configuración, la esfera de tu Apple Watch cambiará automáticamente cuando llegues o salgas de la ubicación específica que hayas elegido. ¡Es fácil y conveniente!
➤ 2. Silenciar el reloj al llegar a una ubicación
¿Alguna vez te ha pasado que te sientas en el cine y olvidas poner el modo silencio tu Apple Watch? O que estás en la biblioteca y tu reloj no para de sonar.
Pues te tengo buenas noticias, porque hay atajos de Apple Watch que lo ponen en modo silencioso cuando llegas a un determinado lugar. Aquí te explico cómo:
1. Dirígete a la app de Atajos en tu iPhone y entra en la pestaña Automatización en la parte de abajo.
2. Toca el símbolo de ‘+’ en la esquina derecha arriba para agregar una nueva automatización.
3. Selecciona “Crear automatización personal”.
4. En la pantalla Nueva automatización, elige “Llegar”.
5. Toca “Seleccionar” junto a Ubicación para buscar el lugar.

6. Selecciona el lugar y toca “OK”.
7. Puedes elegir “Cualquier momento” o ingresar un rango de tiempo. Toca “Siguiente”.
8. Toca “Añadir acción” en la parte de arriba de la siguiente pantalla.
9. Escribe “Watch” en la búsqueda y pulsa sobre el icono de Watch que te aparecerá en los resultados.

10. Ahora selecciona “Establecer modo teatro” o “Establecer modo silencioso”.
11. Arriba en la pantalla Acciones, asegúrate de que “Activar el modo Silencio” esté seleccionado. De lo contrario, toca las palabras en azul para elegirlas.
12. Toca “Siguiente” para confirmar la automatización y “OK” para terminar.

La próxima vez que llegues a ese lugar, tu reloj se pondrá en modo silencio o teatro automáticamente. ¡Listo!
➤ 3. Poner la pantalla en “Siempre encendida” cuando viajes
También puede resultarte útil que tu reloj tenga la pantalla en “Siempre encendida” cuando vayas a viajar, por ejemplo de camino al trabajo.
De este modo podrás ver la hora sin tener que mover la muñeca mientras conduces.
Los atajos de Apple Watch también pueden automatizar esta configuración para que tu no tengas que hacer nada. Sigue estos pasos:
1. Entra en la app Atajos de tu iPhone y dirígete a la pestaña Automatización.
2. Toca el símbolo ‘+’ en la esquina de arriba a la derecha para agregar una nueva automatización.
3. Elige “Crear automatización personal”.
4.En la nueva automatización, selecciona “Antes de ir al trabajo”.
5. Elige “Al ir al trabajo” y pon la hora que quieres que se active.
6. Toca “Siguiente”.

7. Selecciona “Añadir acción”.
8. Busca “Watch” y toca sobre el icono del reloj que se presentará en los resultados.
9. Elige “Establecer siempre encendido”.
10. Confirma que “Turn Always On” esté configurado.
11. Toca “Siguiente” y luego “Listo”.
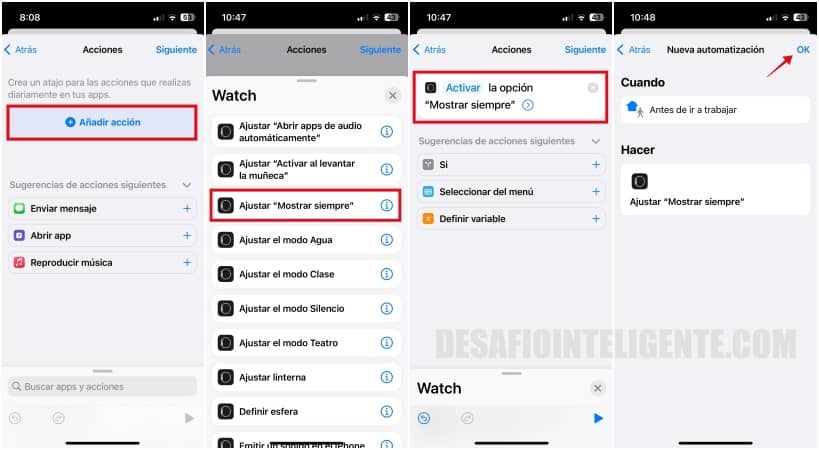
Así, cuando vayas al trabajo por la mañana, la pantalla de tu reloj siempre estará encendida y podrás ver fácilmente la hora. ¡Listo!
➤ 4. Controlar el nivel de batería de tu iPhone
¿Quieres evitar quedarte sin batería constantemente? ¿Quieres ver en tu Apple Watch cuando tu iPhone esta totalmente cargado?
La app de Atajos tiene una función de automatización que te ayuda a controlar mejor la carga de tu batería enviando notificaciones a tu Apple Watch. Así es como puedes usarla:
1. Abre la aplicación Atajos en tu iPhone y toca la pestaña Automatización.
2. Toca el botón ‘ + ‘ en la esquina superior derecha y luego Crear automatización personal.
3. Baja hasta Nivel de batería y mueve la barra para seleccionar el porcentaje en que deseas recibir una notificación (por ejemplo el 30%).
Elige también si quieres que sea exactamente ese porcentaje, o si quieres que se haga cuando sea inferior o superior y pulsa en Siguiente.
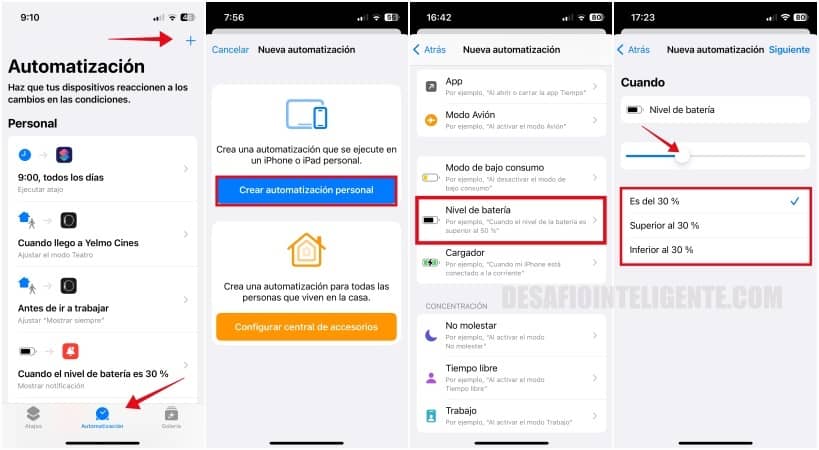
4. Ahora toca en Añadir acción y selecciona la acción “Mostrar notificación” (puedes usar el buscador para encontrarla fácilmente).
5. Dentro de la acción cambia “Hola mundo” por “¡Batería al 30%!” o lo que prefieras.
6. Desactiva la opción Solicitar confirmación antes de confirmar para que la notificación se haga sin ninguna intervención por tu parte.
7. Toca OK para guardar.

Con esto obtendrás una alerta de batería baja personalizada en el porcentaje que elijas, pero también la puedes poner cuando la batería esté al 80% o cuando el iPhone haya terminado de cargarse.
➤ 5. Enviar WhatsApp desde Apple Watch sin usar aplicaciones de terceros
Usando atajos de Apple Watch incluso es posible enviar mensajes de WhatsApp desde el reloj sin usar ninguna aplicación externa.
Y con esto no nos referimos a las clásicas respuestas automatizadas, sino a mensajes con texto dictado al momento y a cualquier contacto.
Puedes descargar el atajo “Enviar WhatsApp” clicando en este enlace o seguir estos pasos desde tu iPhone para hacerlo tu mismo:
1. Inicia la app de Atajos en tu iPhone.
2. Toca en el ‘ + ‘ arriba a la derecha para crear un atajo nuevo (en la pestaña Atajos).
3. Seguidamente pulsa en “Añadir acción”.
4. Busca “Seleccionar contacto” en el buscador en la parte superior y entra en la opción que aparece en la búsqueda.
5. Lo siguiente es buscar “Contactos” en el buscador que aparecerá abajo en la pantalla.
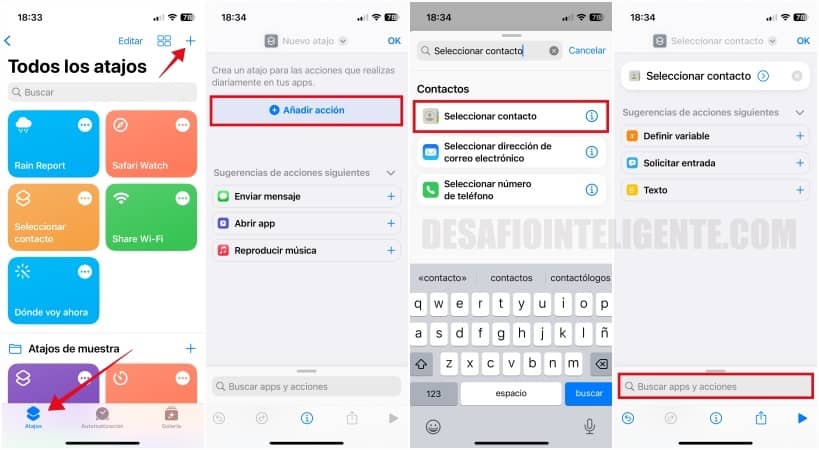
6. Selecciona “Obtener detalles de contactos” de la lista.
7. Pulsa en “Detalles” en la nueva acción y selecciona “Números de teléfono”. Luego, toca abajo en la “X” en la pestaña “Contactos”.
8. Busca “WhatsApp” en el buscador y haz clic en la opción “WhatsApp”.
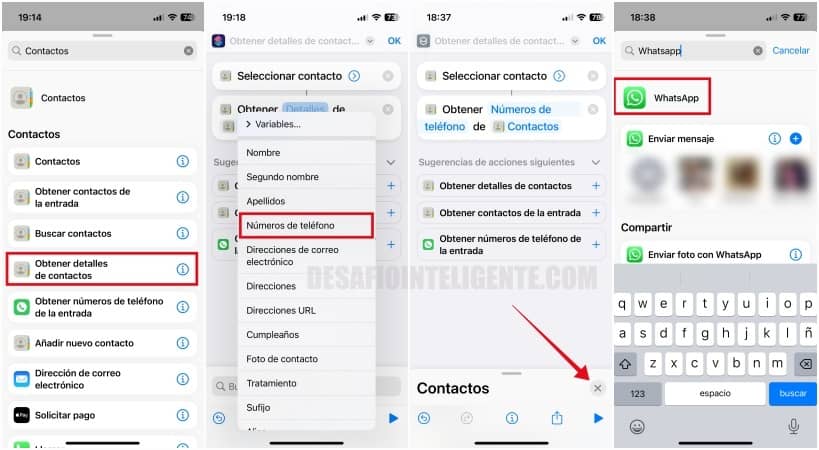
9. Haz clic en “Enviar mensaje” de la lista de acciones.
10. Mantén presionado “Números de teléfono” y selecciona “Preguntar cada vez”.
11. Haz lo mismo con “Destinatarios” y selecciona “Contactos”.
12. Haz clic en el botón “>” junto a “Contactos” y desactiva “Mostrar al ejecutar”.
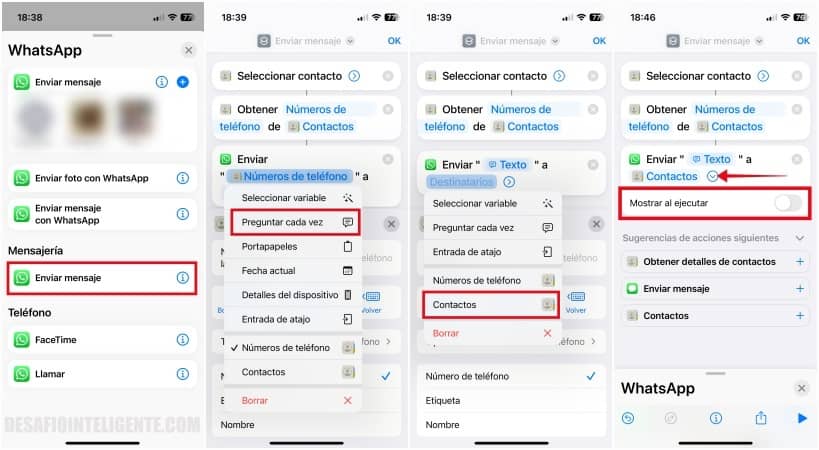
13. Adicionalmente puedes poner nombre y cambiar el icono de tu atajo pulsando en la flechita ‘ ᐯ ‘ de arriba.
14. Por último toca en el ícono con una ‘i’ abajo y habilita la opción Mostrar en Apple Watch.
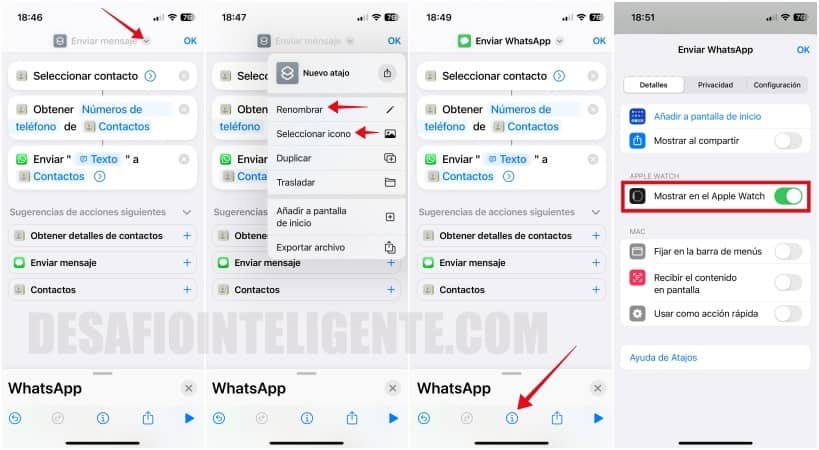
Ya puedes ir a los atajos de Apple Watch y tocar sobre el atajo “Enviar Whatsapp” o como le hayas puesto.
El atajo simplemente te mostrará tu lista de contactos para que selecciones uno y después te solicitará el mensaje, el cual podrás teclear o dictar.
La posibilidad de poder navegar por Internet en cualquier momento y situación, independientemente del lugar es de gran importancia actualmente.
En muchos de esos casos podemos utilizar el iPhone para leer cómodamente pero a veces todo lo que tienes a mano es tu Apple Watch.
No necesitas más, pues con la ayuda de un simple Atajo puedes ver cualquier página web desde tu muñeca con gran facilidad.
No me detendré en mostrar paso a paso como se crea este Atajo pero te lo comparto aquí para que puedas comenzar a usarlo ya, o modificarlo a tu gusto:
https://www.icloud.com/shortcuts/9f377ea5ec2040149058f223718aa578
Independientemente de donde lo descargues no olvides marcar la opción de Mostrar en el Apple Watch para que se vea en la app Atajos del reloj.
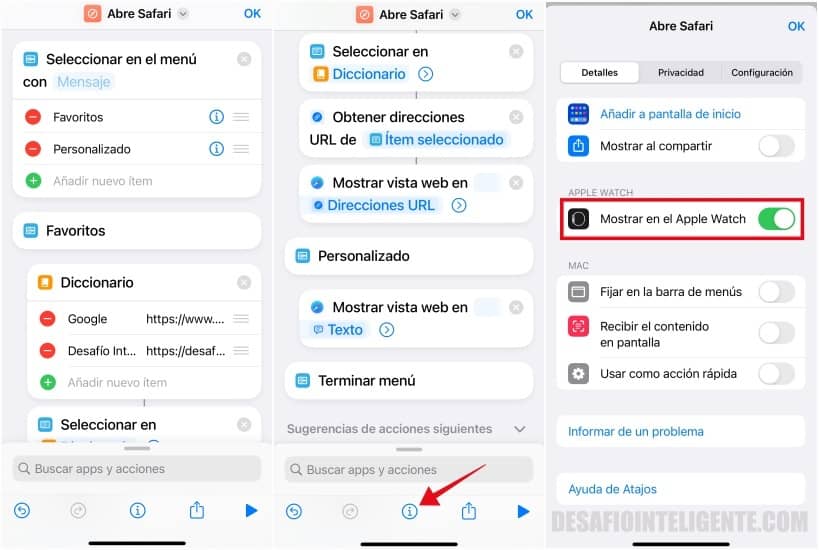
➤ 7. Hacer Shazam de una canción
Desde que Apple adquirió Shazam en 2018 la famosa aplicación para reconocer música está cada vez más integrada en iOS, hasta el punto de poder usarla sin necesidad de instalarla.
También se puede usar desde Apple Watch y cuenta con atajos predefinidos para poder acceder rápidamente a la función desde tu muñeca.
Por defecto, el Atajo Shazam se encuentra disponible en la app de atajos de Apple Watch. Incluso se puede usar en el reloj con Siri.
Prueba a decir “Oye Siri, ¡Shazam!” o simplemente levanta la muñeca y di “¡Shazam!” si tienes el reloj configurado papara que Siri se active de esta forma.
Si aún no lo tienes disponible aquí te comparto el enlace al Atajo en iCloud para que puedas añadirlo con facilidad.
https://www.icloud.com/shortcuts/6de18096e0ea43348df9ff201e888ee8
Recuerda habilitar la opción “Mostrar en el Apple Watch” para que aparezca también en la app atajos del reloj.
Como se puede ver, los atajos de Apple son incluso más útiles cuando se aplican al Apple Watch. Úsalos y modifícalos para adaptarlos a tus necesidades, y si conoces alguno mejor compártelo en los comentarios.