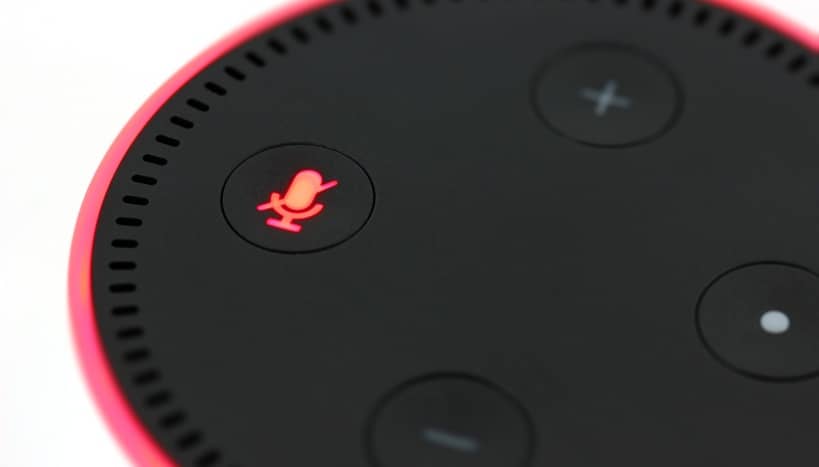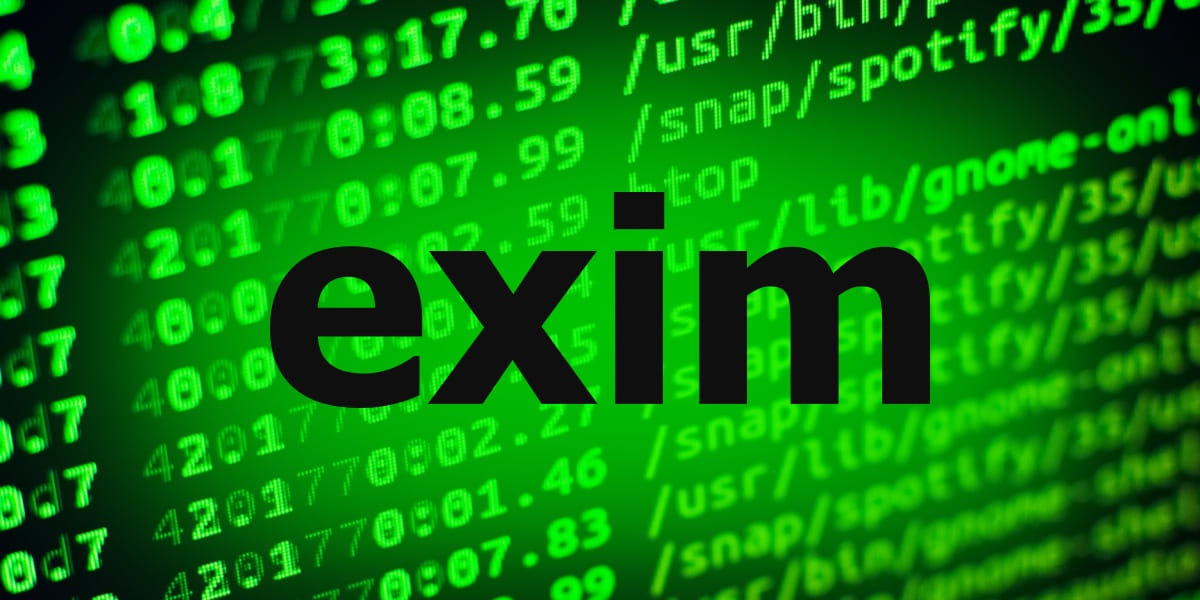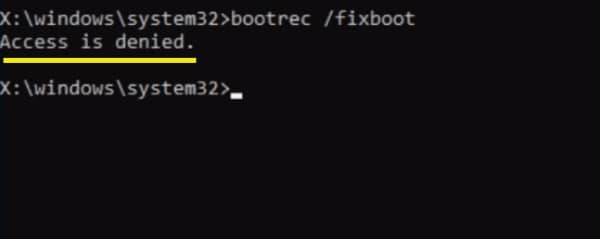Descubrir que Alt Tab no funciona en Windows puede ser muy frustrante, especialmente si tenemos en cuenta lo útil que resulta esta función para ahorrar tiempo.
La función básica de la combinación de teclas Alt + Tabulador es cambiar entre ventanas/aplicaciones.
También permite cambiar entre la tarea actual o la ventana de trabajo con un clic del mouse.
Esto hace que con solo presionar dos botones en el teclado, puedas ahorrar mucho tiempo y vida de tu mouse.
Por ello cuando la combinación no funciona correctamente, puede ser muy molesto para una gran cantidad de usuarios.
Afortunadamente en esta extensa guía te damos la solución, pero antes verifiquemos las diversas situaciones que suceden cuando Alt Tab no funciona en Windows.

Alt Tab no funciona en Windows ¿Cuál es tu caso?
- Alt Tab no cambia en Windows 10: innumerables usuarios han detectado que Alt Tab no funciona en Windows 10 mientras trabajan con este sistema operativo.
- La ventana de Alt Tab desaparece rápidamente: otro desastre que vale la pena mencionar es el parpadeo de los menús convocados por la combinación de teclas.
- Alt Tab simplemente no hace clic: a veces, en algunos casos, muchas personas descubren que presionar las teclas Alt y Tab al mismo tiempo hace que no vayan a ninguna parte.
- Ciertas combinaciones no funcionan con Excel.
- La combinación Alt y Tab no muestra una vista previa: en algunos casos, incluso puedes notar que Alt+Tab no te da una vista previa de escritorio / ventana.
- Aero Peek no funciona con Alt Tab: la función Aero Peek a veces se niega a funcionar con Alt+Tab. Sin embargo, si habilitas Aero Peek nuevamente en tu PC, puedes solucionar este problema fácilmente.
Estas son las situaciones más comunes que puedes encontrar cuando Alt Tab no funciona en Windows.
Para solucionar estos problemas existen varias soluciones, muchas de las cuales se muestran a continuación.
¿Qué hacer si Alt Tab no funciona en Windows?
A continuación se muestran varios de los métodos más comunes que te pueden ayudar cuando Alt Tab no funciona en Windows::
1. Reinicia el Explorador de Windows
Si Alt Tab no funciona en Windows 10, simplemente reiniciar Windows Explorer puede resolver el problema. Sigue los los pasos que se mencionan a continuación para reiniciar el Explorador de Windows:
- Presiona las teclas Ctrl, Shift y Esc simultáneamente para abrir el Administrador de tareas.
- Encuentra el proceso del Explorador de Windows.
- Una vez que lo encuentres, haz clic derecho y pulsa sobre la opción de Reiniciar.
Tras seguir estos pasos y reinicia el Explorador de Windows y verás que Alt Tab vuelve a funcionar con normalidad.
Pero recuerda, este problema se puede revertir nuevamente. Entonces, todo lo que necesitas hacer es repetir el mismo proceso para solucionar el problema.
2. Habilitar la capacidad de cambiar de aplicación en Windows 8
En este caso, lo más importante que debes hacer es verificar la función dedicada para cambiar de aplicación. Para esto, debes hacer lo siguiente:
- Accede a la pantalla de inicio de Windows 8.
- A continuación, ve a Configuración y selecciona Permitir.
- Aquí, verifica si la opción Permitir cambiar entre aplicaciones recientes está habilitada.
- Luego, verifica que funcione presionando las teclas Alt y Tab a la vez.
3. Elimina los componentes conectados de tu PC
Los periféricos innecesarios instalados en tu computadora también pueden ser un problema cuando Alt Tab no funciona en Windows.
Sin embargo, los extras de la computadora, como auriculares y dispositivos USB, se pueden desconectar fácilmente para que Alt Tab funcione perfectamente.
Dado que esta es una solución temporal, debes recordar esto e implementarlo si encuentras que el problema se repite.
4. Activar / desactivar las teclas de acceso rápido
Las teclas de acceso rápido también pueden obstaculizar o detener la funcionalidad del par de teclas Alt y Tab, algo que puede ser causado por el software de terceros.
Por suerte habilitar estas teclas es sencillo y puede solucionar rápido el problema. Veamos como:
- Presiona la tecla con el logotipo de Windows y la tecla “R” al mismo tiempo.
- Luego ingresa “gpedit.msc”.
- Después de eso, presiona el botón Enter y luego Ok. Verás que se inicia el Editor de directivas de grupo.
- Una vez dentro, ve a Configuración de usuario > Plantillas administrativas > Componentes de Windows > Explorador de archivos.
- A continuación, en el panel derecho, haz doble clic en la opción “Desactivar teclas de acceso rápido de Windows”.
- Finalmente selecciona Habilitar, luego haz clic en el botón Aplicar y después en Aceptar para guardar los cambios.
5. Habilitar la opción Vista Previa
En algunos casos, la pestaña Alt podría no funcionar en primera instancia, pero simplemente habilitar la opción Vista Previa puede solucionarlo.
Para habilitarla, sigue las instrucciones a continuación:
- Escribe “avanzado” en la barra de búsqueda y selecciona la opción para ver la configuración avanzada del sistema.
- Ve a la sección Rendimiento y haz clic en Configuración.
- Aquí asegúrate de que la casilla de la opción “Habilitar Vista Previa” esté marcada.
- Si no es así márcala y haz clic en Aplicar, y luego en Aceptar para guardar los cambios.
Seguir estos pasos cuidadosamente puede hacer que la combinación de teclas funcione de inmediato.
6. Cambiar los valores en el registro
A veces, cambiar un valor de registro puede ayudar a cambiar de ventana de manera eficiente a través del teclado. Para hacerlo correctamente, sigue estos pasos:
- Haz clic en el botón con el logotipo de Windows y la letra “R” al mismo tiempo. Esto abrirá el cuadro de diálogo Ejecutar.
- Después escribe “regedit” y presiona Enter.
- Cuando veas la ventana sigue la ruta:
HKEY_CURRENT_USER\Software\Microsoft\Windows\CurrentVersion\Explorer - Luego, expande cada uno de ellos. Puedes ir primero a HKEY_CURRENT_USER y después a Software y continuar.
- En el lado izquierdo de la pantalla, busca la opción DWORD de AltTabSettings. Si no puedes encontrar la opción, debes optar por crearla. Puedes hacer esto simplemente haciendo clic derecho en el panel derecho y visitando Nuevo > Valor DWORD (32 bits). Aquí, ingresa AltTabSettings como el nombre del nuevo DWORD.
- A continuación, debes hacer doble clic en el botón DWORD AltTabSettings. Ahora navega hasta los datos del valor de la opción y cámbialo a 1. Una vez hecho esto, haz clic en el botón Aceptar para guardar los cambios.
- Si has establecido este valor, debes ir a AltTabSettings. Una vez que lo encuentres, haz clic en la opción Eliminar que aparece en el menú.
- Una vez que obtenga el menú de confirmación, haga clic en la opción Sí.
Dado que eliminarás el registro, definitivamente resolverás el problema.
Estos son algunos pasos simples que puedes seguir fácilmente para hacer la combinación Alt+Tab vuelva a funcionar con normalidad.