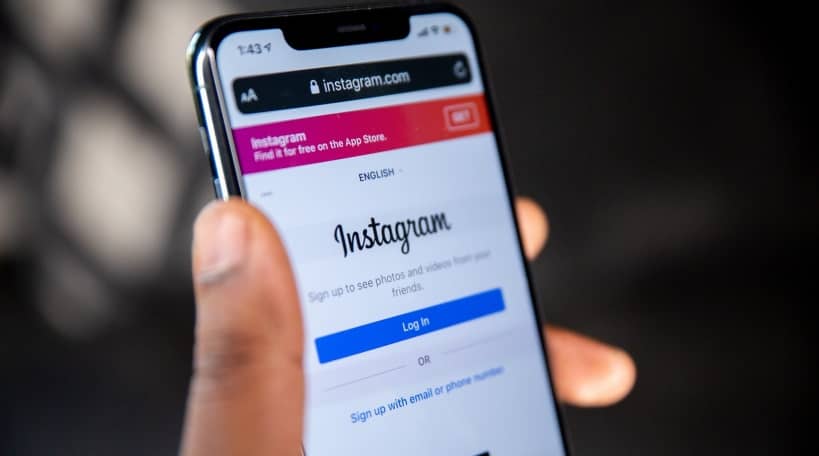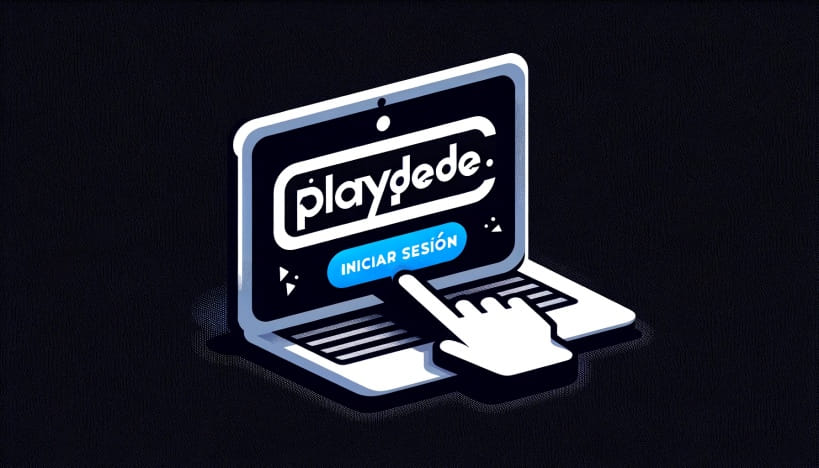Saber como reinstalar google chrome te puede ayudar a solucionar problemas de navegación en dispositivos Windows/Mac/Android/iOS. Pero ¿sabrías como hacerlo?
Google Chrome es un muy popular navegador web y lo puedes usar en todos los dispositivos, incluidos dispositivos Windows, Mac, Android e iOS.
Si tu Chrome está experimentando problemas como que Chrome se cierra constantemente o no se abre, puedes reinstalarlo para solucionar el problema.
En este artículo, te mostraremos como reinstalar Google Chrome en todos los dispositivos y sistemas que se usan actualmente.

¿Cómo reinstalar google chrome?
A continuación te mostramos cómo reinstalar google chrome tanto en Windows como en Mac, Android e iOS. Sigue los pasos descritos en cada caso.
Cómo reinstalar Chrome en Windows 10
1. Desinstala Google Chrome de Windows 10
Primero, necesitas desinstalar Google Chrome. Puedes desinstalar Google Chrome como cualquier otro programa en tu computadora.
- Asegúrate de que tengas cerrado Google Chrome.
- Ve a Inicio > Settings > Apps > Apps & Features.
- Desplázate por la lista de aplicaciones instaladas hasta encontrar Google Chrome y haz clic en él.
- Presiona en el botón Desinstalar.
2. Reinstala Google Chrome en Windows 10
- Utiliza otro navegador web para visitar el sitio oficial de descarga.
- Pulsa sobre el botón Descargar Chrome para descargar el archivo ChromeSetup.exe a tu ordenador.
- Haz clic en el archivo .exe descargado y sigue las instrucciones que se muestran para instalar Chrome en tu ordenador. Debería tratarse de una versión actualizada del programa.
- Descarga e instala Google Chrome
Reinstalar Google Chrome en Mac
1. Desinstalar Chrome de tu Mac
- Cierra la aplicación de Chrome en tu Mac
- Ve a Finder > Aplicaciones
- Encuentra Chrome de Google y haz clic en él.
- Haz clic en Archivo en el menú superior y selecciona Mover a la Papelera.
Borrar en Chrome el historial de navegación
También puedes borrar el historial de navegación eliminando tu perfil de Chrome. Haz lo siguiente:
- Ve a Finder.
- Haz clic en Ir en el menú superior y selecciona Ir a la carpeta.
- Escribe ~/Library/Application Support/Google/Chrome y haz clic en Ir.
- Selecciona todos los archivos y carpetas en Library/Application Support/Google/Chrome y haz clic derecho sobre ellos. Selecciona Mover a la Papelera.
- Haz clic derecho y selecciona Vaciar la Papelera para eliminar permanentemente estos archivos y carpetas de tu Mac.
2. Reinstalar Chrome en tu Mac
- Visita google.com/chrome/ usando otro navegador web en tu Mac.
- Pincha sobre el botón Descargar Chrome para Mac para continuar.
- El instalador de Chrome será descargado al directorio Downloads.
- A continuación visita el directorio Downloads y haz doble clic en el archivo googlechrome.dmg para lanzar el instalador.
- Mueve el icono de Chrome hasta la carpeta Applications. Esto copiará Chrome a tu Mac.
Para ahorrar espacio en el disco duro puedes eliminar los archivos del instalador de Chrome:
- Abre el buscador.
- Clica sobre la flecha en la barra lateral junto a Google Chrome.
- Vuelve a la carpeta Descargas y arrastra el archivo dmg a la Papelera.
Si usas Google Chrome a menudo, puedes arrastrar Chrome a la Dock para acceder rápidamente.
Cómo reinstalar Chrome en Android
Si estás utilizando un dispositivo Android, Google Chrome debería estar preinstalado en el sistema, aunque esto no siempre es así.
Para desinstalarlo puedes hacer clic y mantener el icono de Chrome durante un rato y ver si aparece la opción de desinstalar. Si es así, puedes hacer clic en ella para desinstalarlo.
Si quieres reinstalarlo en tu dispositivo, puedes ir a la tienda de Google Play y buscarlo, luego hacer clic en Instalar para descargar e instalarlo.
Reinstalar Chrome en iOS
1. Desinstala Chrome de tu dispositivo iOS
- Haz clic y mantén el icono de Chrome hasta que aparezca el icono de X.
- Toca la X para eliminar Chrome de tu dispositivo iOS.
- Presiona el botón de inicio o desliza hacia arriba para volver a tener tus aplicaciones normales.
2. Reinstalar Chrome en iOS
- Haz clic en el app store para abrirlo.
- Busca el navegador Google Chrome usando el cuadro de búsqueda.
- Haz clic en el botón “Obtener” junto a Chrome para descargar e instalarlo en tu dispositivo iOS.